
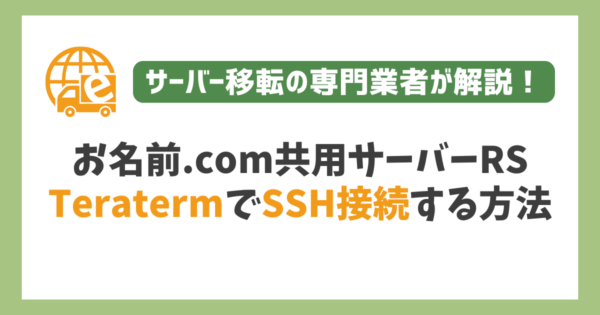
- SSH
お名前.com共用サーバーRSにTeratermでSSH接続する方法
こんにちは、日本で最も利用されているWordPressのサーバー移転&保守管理サービス『サイト引越し屋さん』です。
本記事では、GMOインターネットが提供するレンタルサーバー「お名前.com共用サーバーRS」に、ターミナルソフトのTeratermを使ってSSH接続する方法を解説しています。
「Webサイトを別のレンタルサーバーに移転したい」
「メールアドレス移行やドメイン移管なども合わせて実施したい」
そんなときは私たちサイト引越し屋さんにお任せください。
専門のエンジニアが作業を代行いたします。
目次(クリックで飛べます!)
Teratermをダウンロード&インストール
本記事では見本としてTeratermを使用しています。
まだお持ちでない方は下記から無料でダウンロードのうえPCにインストールしてください。
Teraterm以外のターミナルソフトをお持ちの場合は、そちらで代用いただいても大丈夫です。
SSH接続用のソフトが用意できたら、次はお名前.com共用サーバーRSの管理画面にてSSHの利用設定を行います。
Webサイト移転、メールサーバー移行、ドメイン移管など、
各種サーバー移転の代行なら『サイト引越し屋さん』にお任せください!
>>無料ご相談窓口はこちらをクリック
お名前.com共用サーバーRSにてSSHの利用設定
まずはお名前.com共用サーバーRSのサーバーパネルにログインしてください。
サーバーパネルのログインページはこちらです。
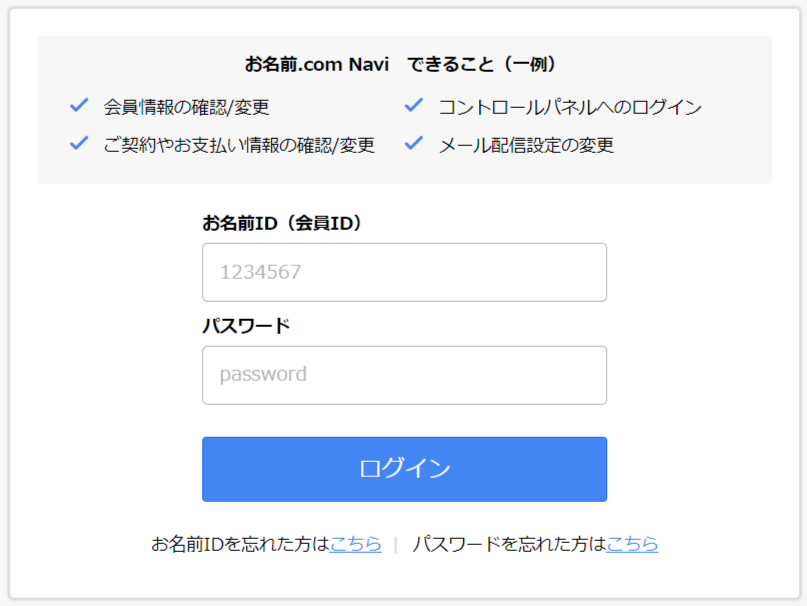
ログイン出来たら、左のメニュー「レンタルサーバー」から「利用レンタルサーバー」へ進みましょう。
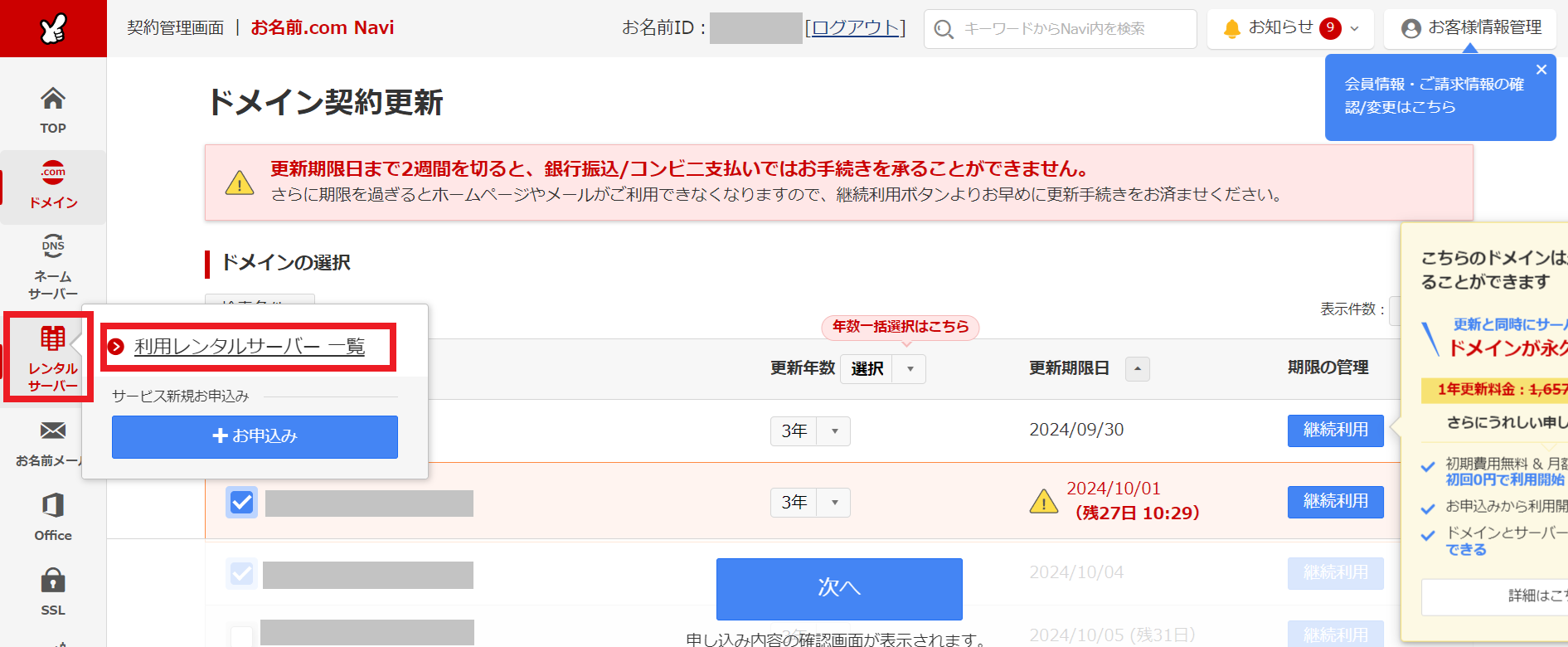
利用レンタルサーバーの一覧が表示されるので、該当するアカウントのコントロールパネル下にある「ログイン」ボタンを押しましょう。
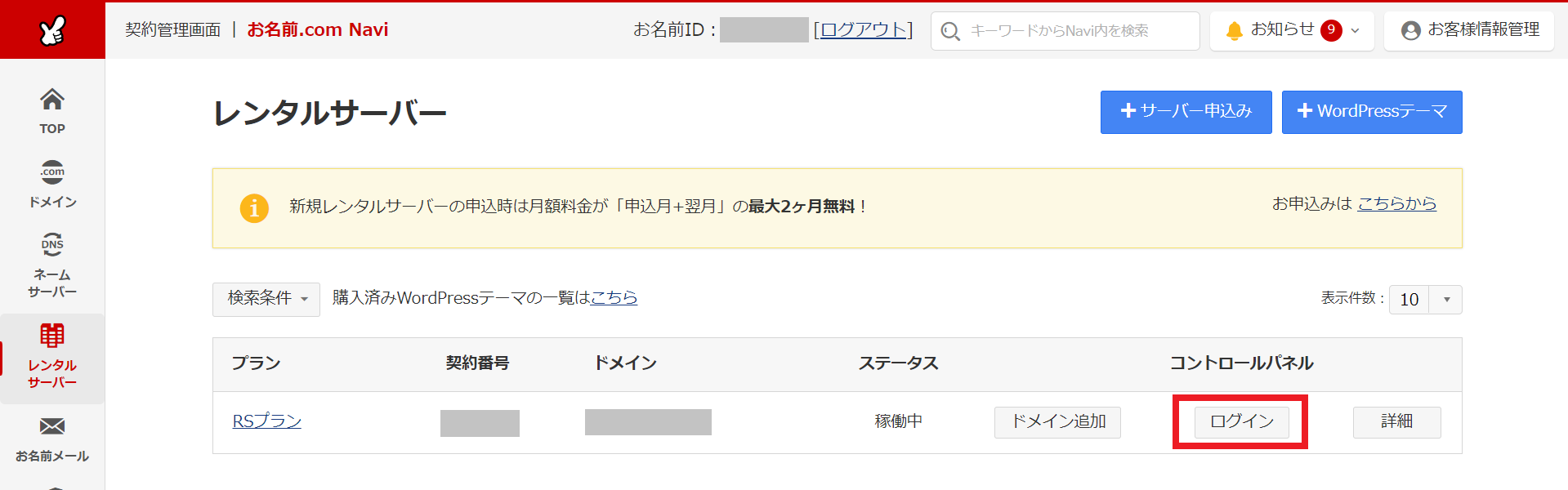
お名前.com共用サーバーRSのコントロールパネルにログイン出来たら、ヘッダーメニューの「メニュー一覧」を押してください。
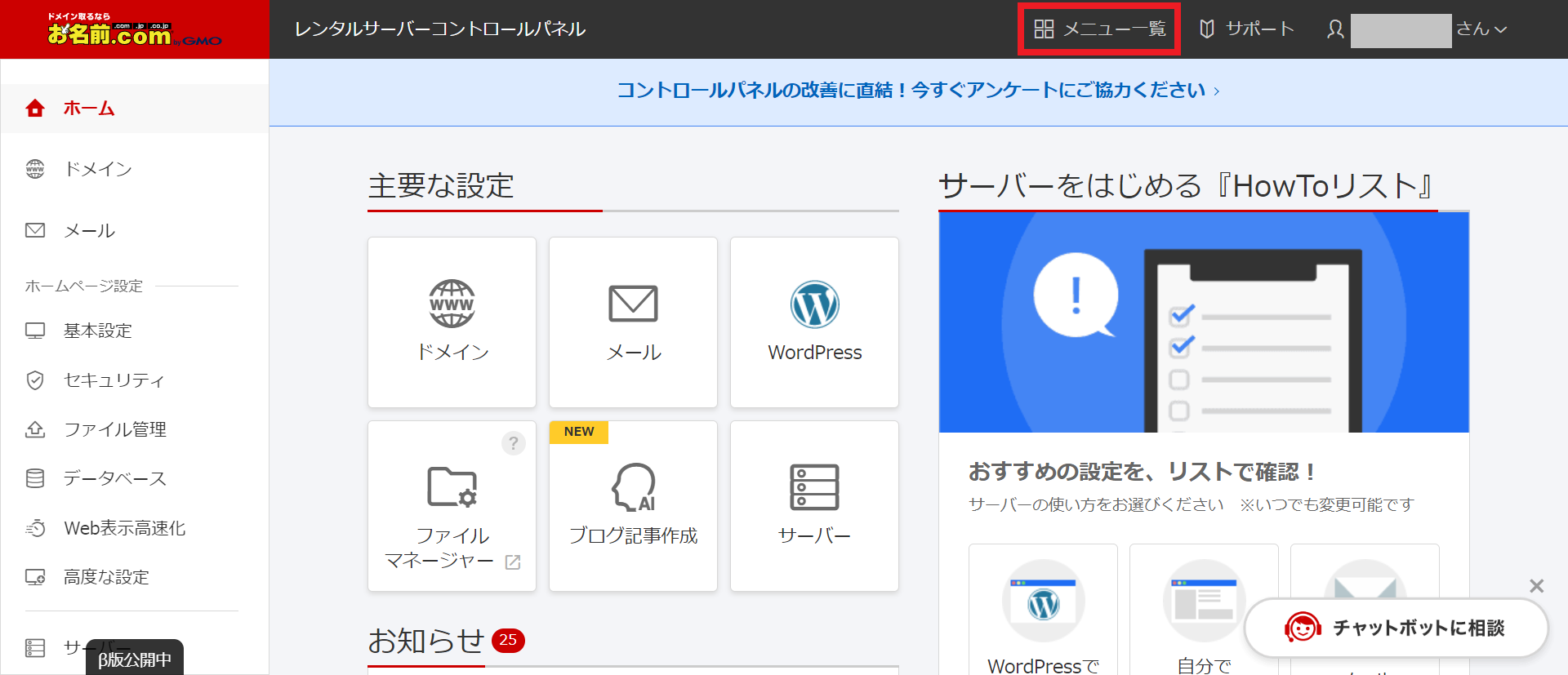
メニュー一覧がポップアップで表示されるので、右下の「SSH」を押します。
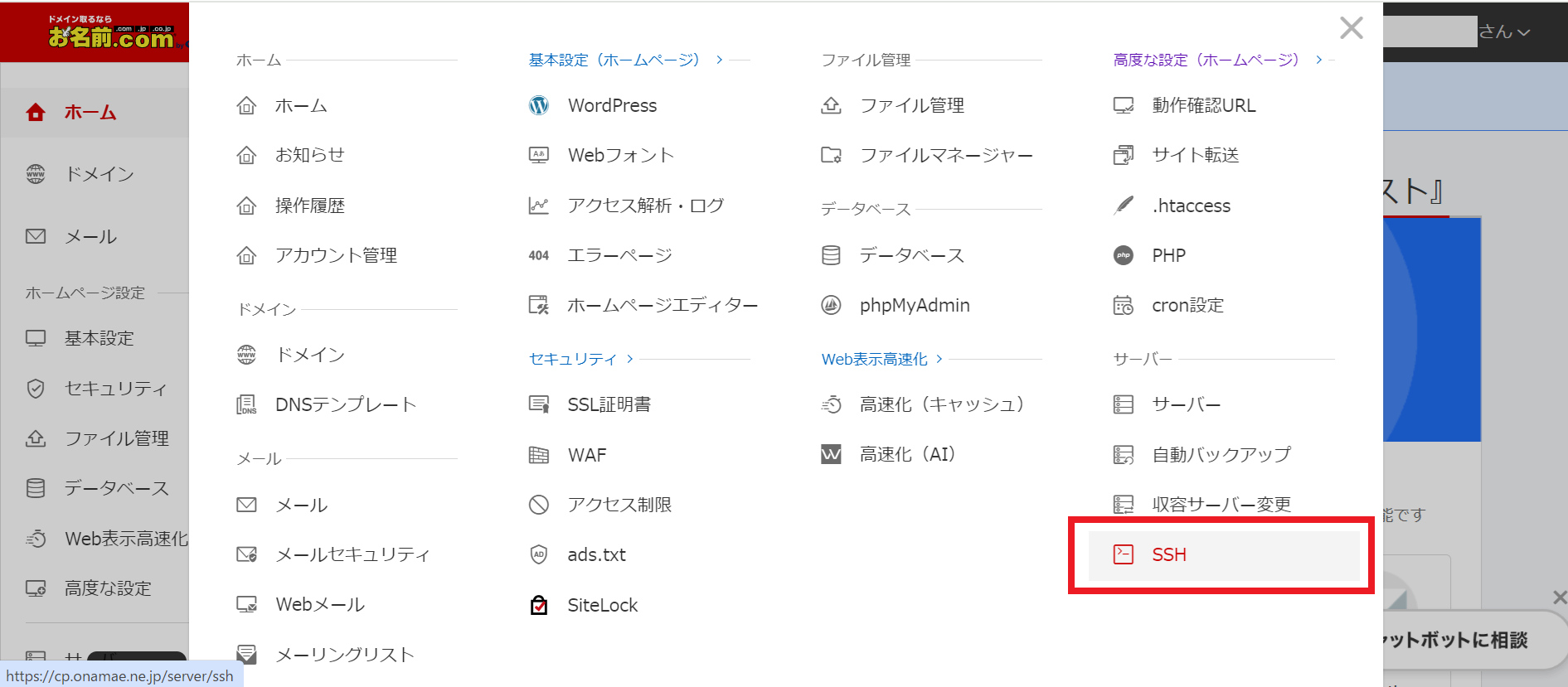
初めてSSHを利用する場合は初期設定画面が表示されるはずなので、「はじめる」ボタンをクリックします。
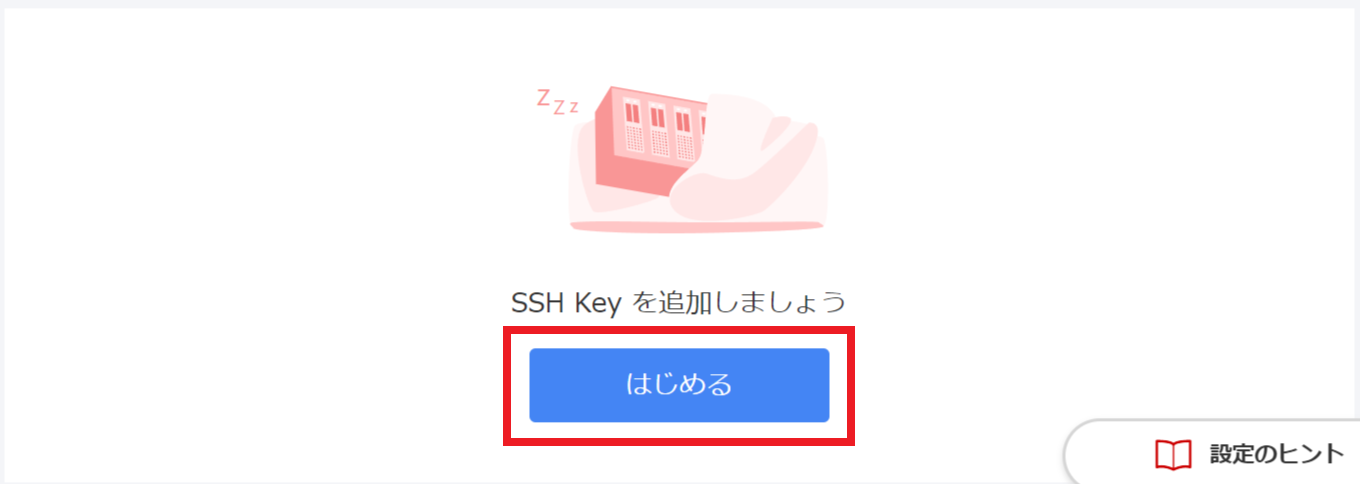
SSH Keyの生成方法を聞かれるので、「自動生成」を選択してください。
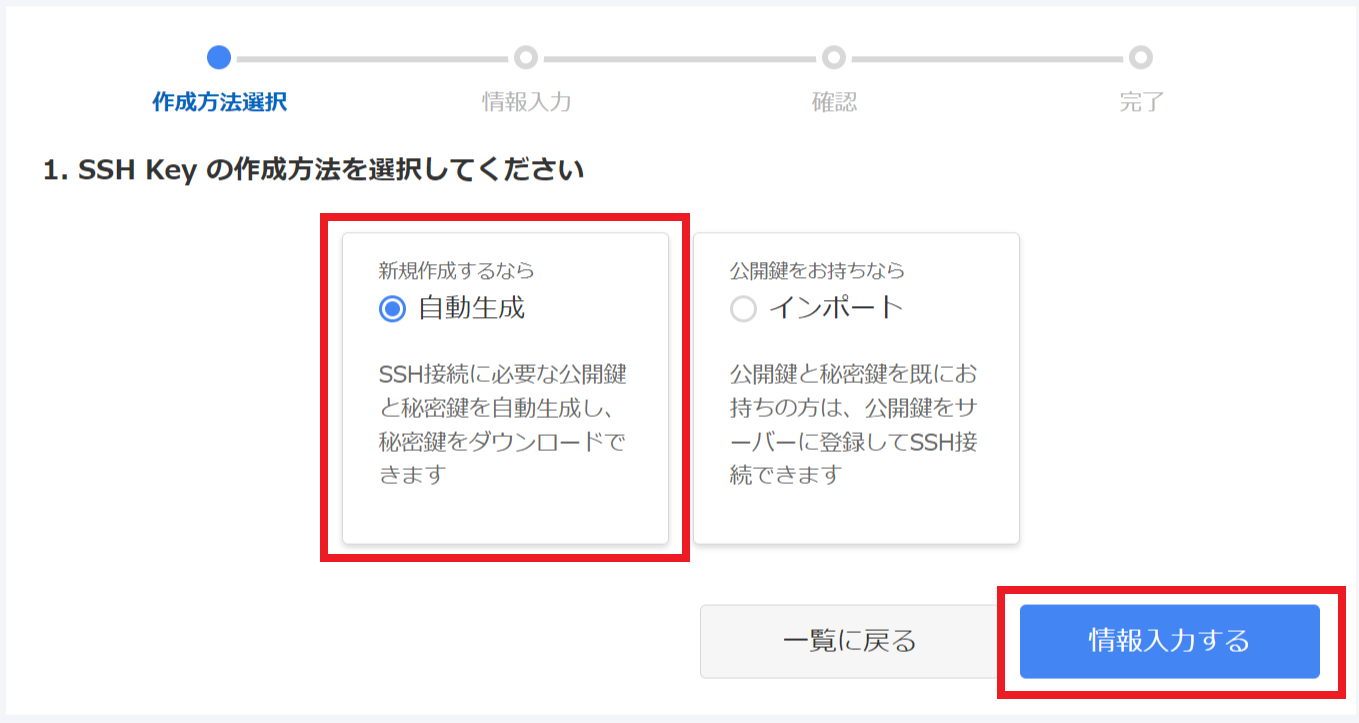
Key名称の入力を求められるので、任意のローマ字で入力してください。
入力できたら「確認する」ボタンを押してください。
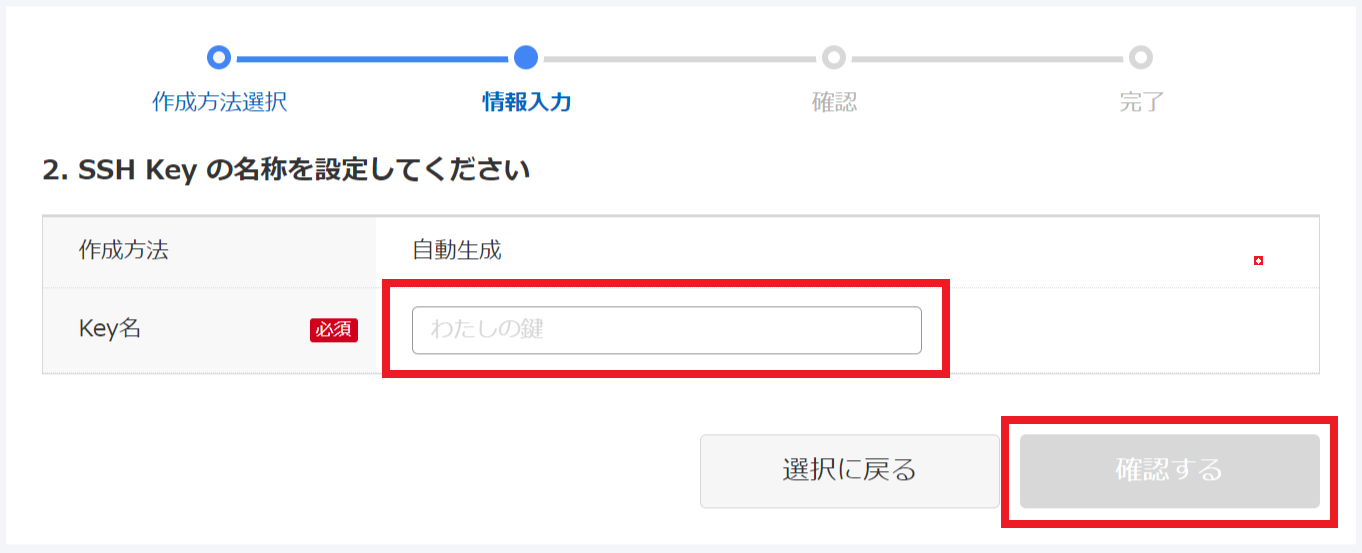
内容に問題なければ、そのまま完了へと進んでください。
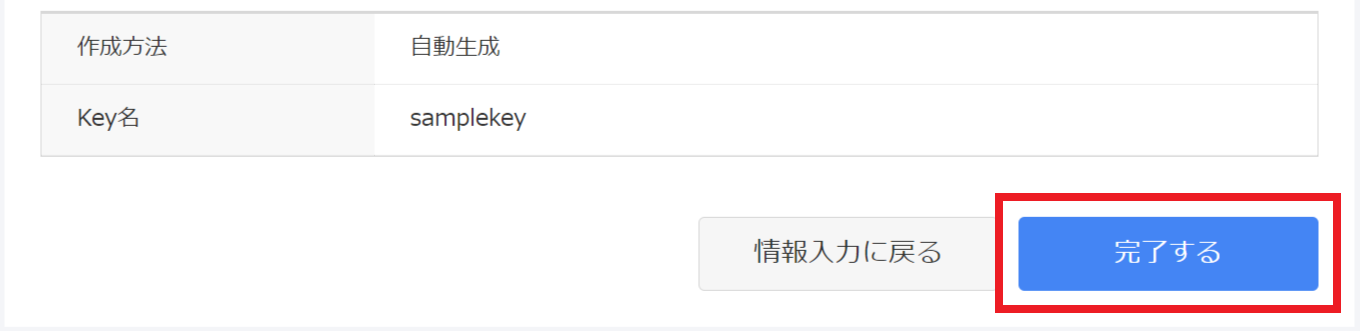
完了すると、プライベートキー(秘密鍵)のダウンロードボタンが表示されるので、「ダウンロードする」をクリックしてダウンロードしてください。
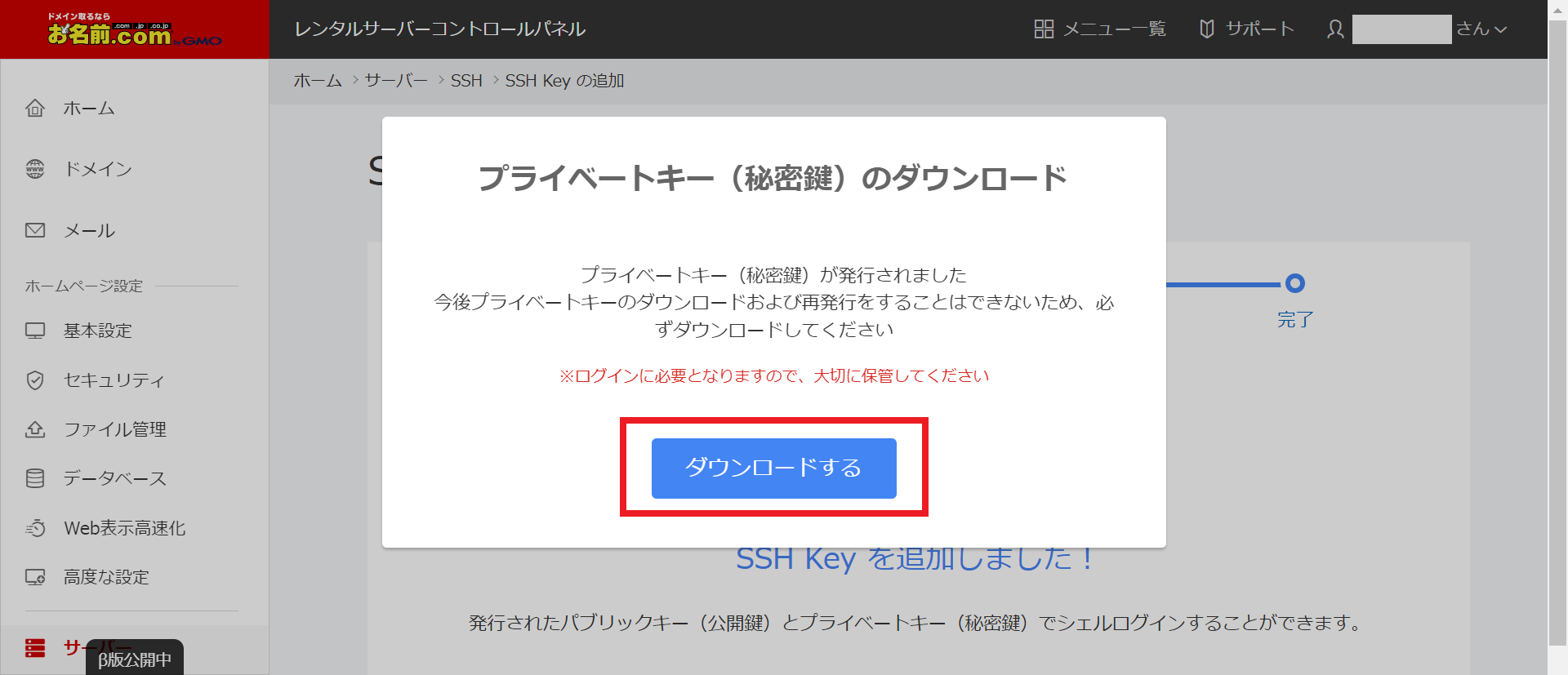
最後に、SSH接続に必要な各種情報を確認していきます。SSHメニューのトップに戻ってください。
すると、key一覧が表示されると思うので、該当Keyの右にある「詳細」ボタンを押してください。
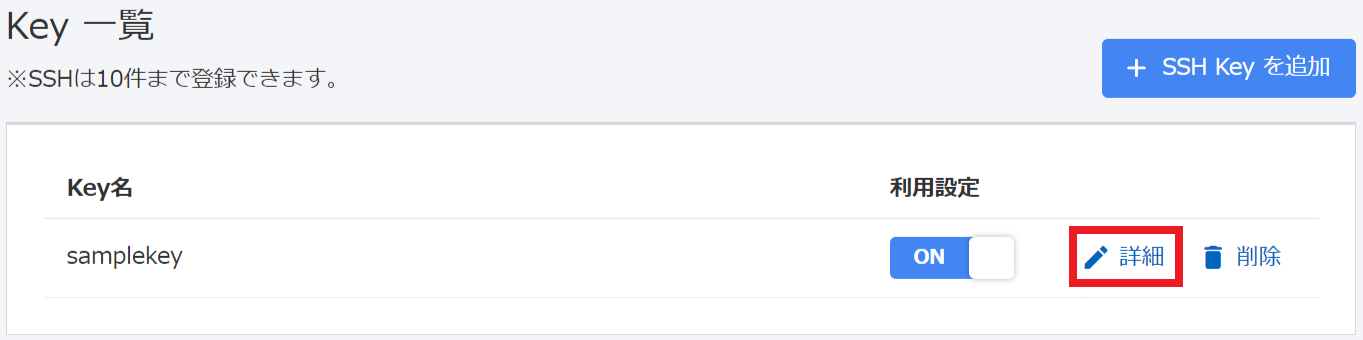
SSH接続に必要な詳細情報が表示されるので、「ホスト名」「ポート番号」「ユーザー名」の3点をメモしてください。
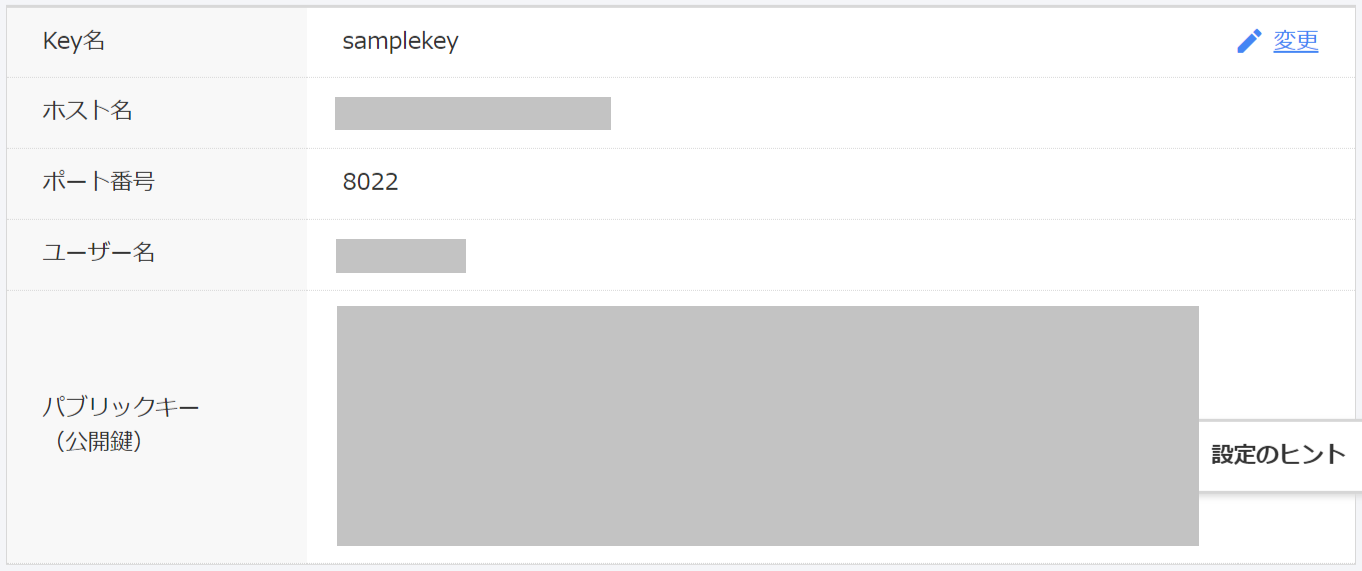
ここまで準備出来たら、いよいよTeratermにてSSH接続を行います。
===Webサイトやメール、ドメインの移転作業でお困りなら、
「サイト引越し屋さん」にぜひご相談ください!
>>こちらから今すぐ無料相談する
Teratermを設定してSSH接続する
まずはインストールしたTeratermを起動してください。
起動するとまず下記の画面が表示されるので、ホストには先ほどメモしたホスト名を記入、ポート番号には「8022」を記入して左下のOKを押します。
その際、「known hostsリスト~」という表示が出た場合は「続行」を押せば大丈夫です。
===
ログイン情報の入力画面が表示されるので、ユーザー名にはお名前.com共用サーバーRSのアカウントIDを入力、パスフレーズにはお名前.com共用サーバーRSで設定したパスワードを入力してください。
入力できたら、その下の認証方式は「RSA/DSA/ECDSA/ED25519鍵を使う」を選択し、右にある「…」マークをクリックしてください。
===
ファイルの選択画面が表示されるので、お名前.com共用サーバーRSからダウンロードした認証鍵を選びます。
その際、デフォルトの設定だと認証鍵が表示されないことがあるので、その場合は右下の表示設定を「すべてのファイル」に変更すると表示されるかと思います。
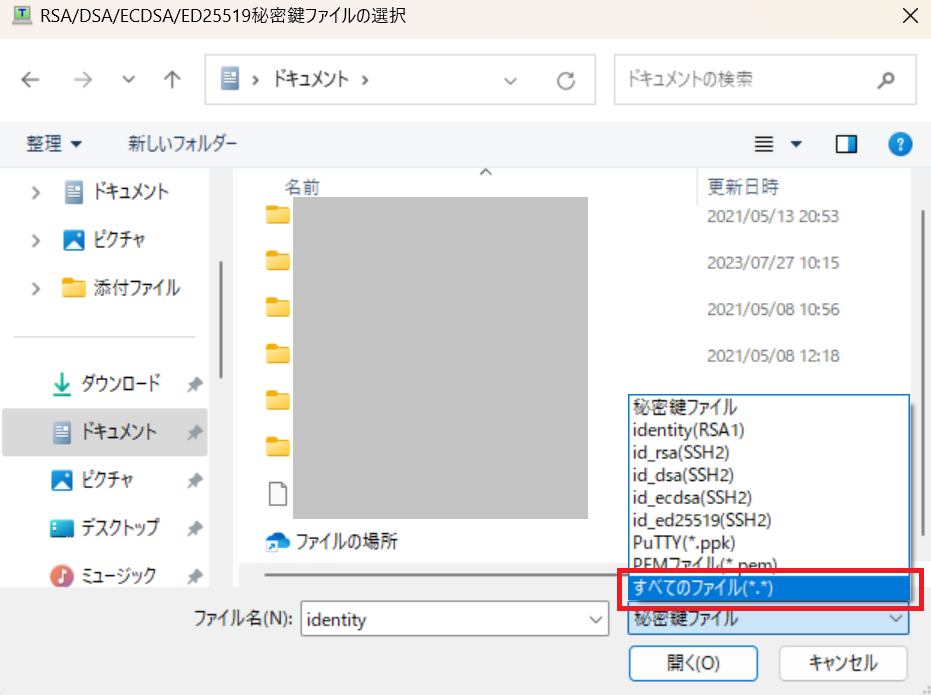
認証鍵は●●●●.keyのように.keyの拡張子のファイルです。
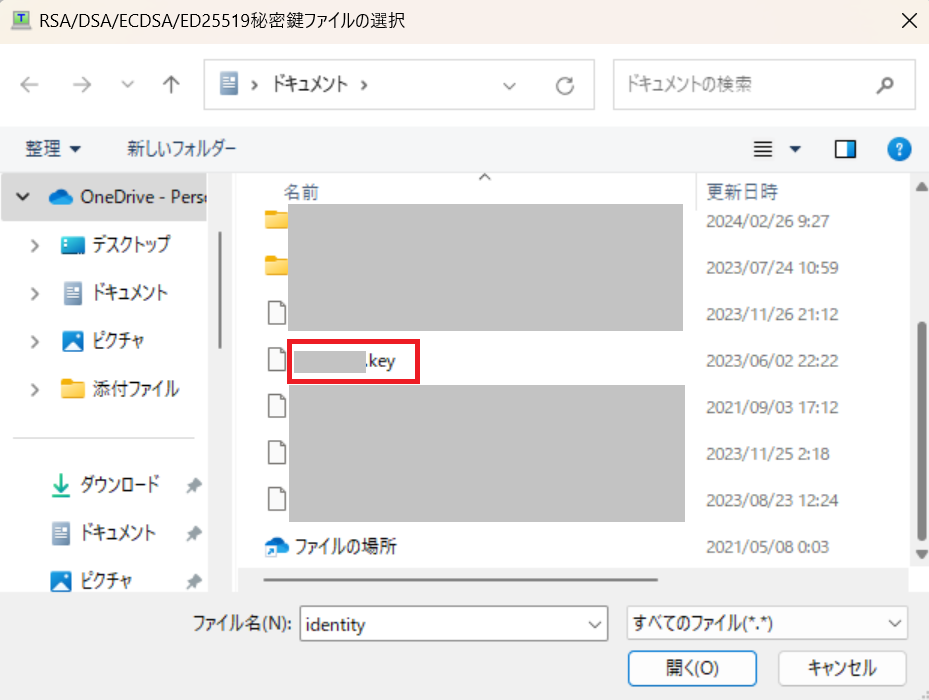
選択するとログイン画面に戻るので、右下の「OK」を押します。
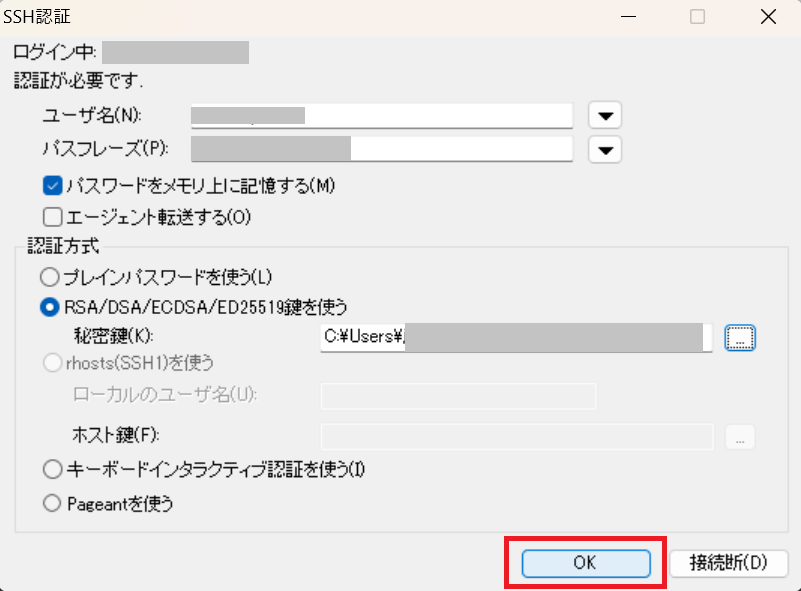
黒い画面にてloginと表示されていればログイン成功です。
【後日追記】
Teratermのバージョンによっては接続エラーが起きるようです。また、お名前.com側の仕様変更によってもTeratermが使えなくなる可能性もあるため、その場合は他のターミナルソフトを使用するようにしてください。
面倒なWebサイトやメールアドレスの移行、ドメイン移管も、
「サイト引越し屋さん」がまるごと対応します!
>>まずはこちらから無料でご相談ください
お名前.com共用サーバーRSのSSH接続で使用できるコマンド
お名前.com共用サーバーRSのSSH接続では、使用できるコマンドが限られています。
使用できるコマンド一覧については下記公式ページをご確認ください。
参考:【レンタルサーバー RSプラン】SSHで利用できるコマンドを教えてください
お名前.com共用サーバーRSにTeratermでSSH接続する方法は以上になります。
最後までお読みいただきありがとうございます。
「Webサイトを別のレンタルサーバーに移転したい」
「メールアドレス移行やドメイン移管なども合わせて実施したい」
そんなときは私たちサイト引越し屋さんにお任せください。
専門のエンジニアが作業を代行いたします。
この記事を書いた人
サイト引越し屋さん編集部
日本で最も利用されているサーバー移転&保守代行サービス『サイト引越し屋さん』の中の人です。 サイト引越しに関わる技術情報をはじめ、WordPressやその他のWebサービスに関するノウハウを発信しています。 全日本SEO協会所属。
本サイトにてご提供している情報については、最新かつ正確な情報を提供するよう努力していますが、情報の正確性や完全性を保証するものではございません。また、コンテンツには一部プロモーションが含まれております。本サイトの情報を利用することによって生じたいかなる損害に対しても、当社は責任を負いかねます。情報をご利用される際は、ご自身の判断と責任において行っていただきますようお願い致します。










