

- ドメイン移管
バリュードメインからお名前.comへのドメイン移管手順を解説
こんにちは、日本でもっとも利用されているWordPressのサーバー移転代行&保守管理サービス『サイト引越し屋さん』です。
このページでは、バリュードメインからお名前.comへのドメイン移管手順を解説しています。
作業は大きく6個のステップに分かれています。
- バリュードメインにてWhois情報公開代行の解除
- バリュードメインにて認証鍵の確認
- バリュードメインにてドメインロックの解除
- お名前.comにてドメイン移管申請
- お名前.comにてドメイン移管承認作業
- お名前.comにてドメイン移管完了
1つずつ順を追いながら解説していきます。
ぜひ参考にしてみてください。
「バリュードメインからお名前.comへのドメイン移管を代行してほしい」
「自分で移管作業して失敗するのが怖い、、、」
そんなときは私たちサイト引越し屋さんにお任せください。
専門のスタッフが作業を代行いたします。
目次(クリックで飛べます!)
移管申請前の注意点
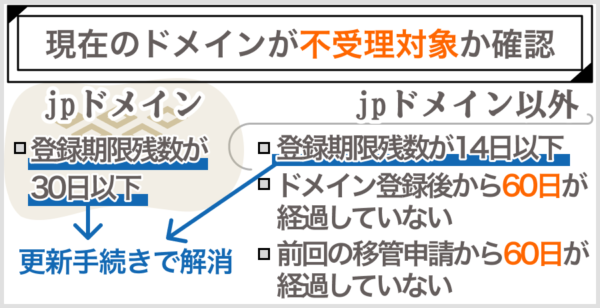
ドメインの移管申請をする前に、現在のドメインが不受理対象でないかを確認しましょう。
ここでは、お名前.comでドメイン移管が不受理になるケースと対応法を簡単にまとめます。
【お名前.comでのドメイン移管不受理対象例】
- 登録期限残数が30日以下の場合(jpドメイン)
- 登録期限残数が14日以下の場合(jpドメイン以外)
- ドメイン登録後から60日が経過していない場合(jpドメイン以外)
- 前回の移管申請から60日経過していない場合(jpドメイン以外)
出典元:お名前.com – 【ドメイン】移管申請前の注意点/移管申請後の不受理原因を確認したい
登録期限残数の問題は、バリュードメインで更新手続きをすることで解消されます。
登録後/移管申請から60日経過していない場合は、60日経過後に移管申請をする必要があります。
「ドメイン移管作業を自分たちでやるのは面倒くさそう」そんな時は、サイト引越し屋さんに丸投げでお任せください!移転のプロが移管作業を代行いたします。
→無料ご相談窓口はこちら
STEP1:バリュードメインにてWhois情報公開代行の解除
まずはWhois情報公開代行の解除からです。
Whois情報とは独自ドメインの管理者情報のことです。
移管する際は管理者を公開する必要があるためWhois情報を代理公開している場合は解除する必要しなければなりません。
まずはバリュードメインにログインしてください。
ログインしたら、管理ドメイン右の数字をクリックします。
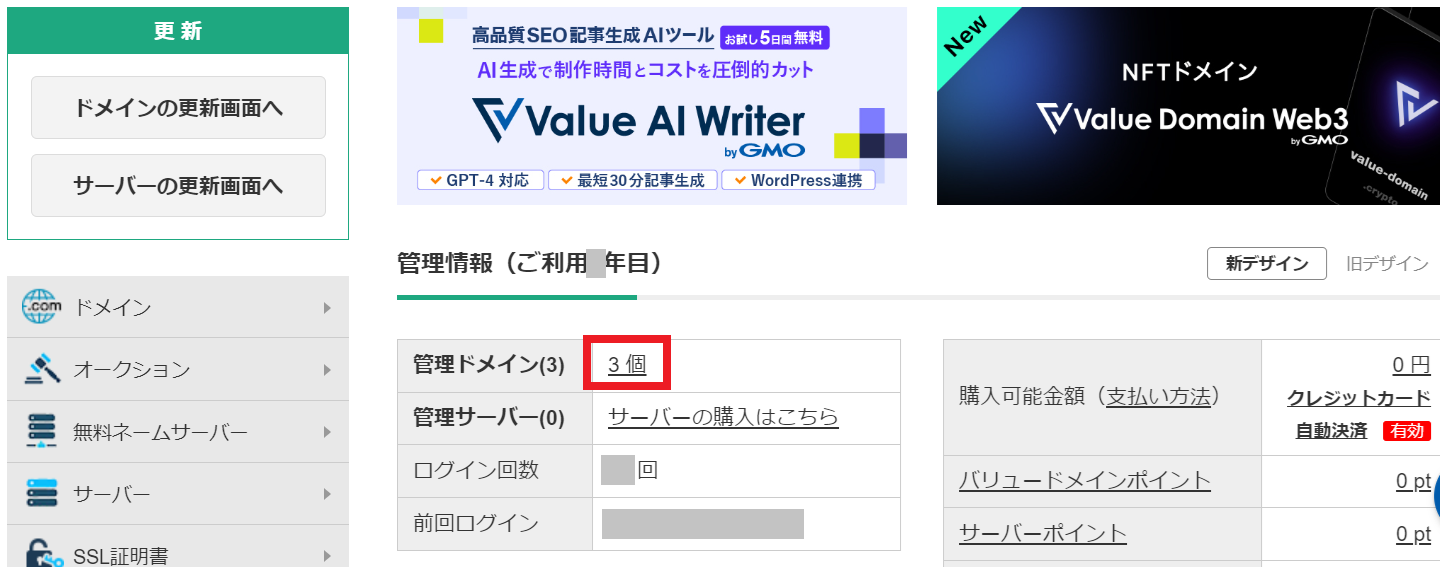
するとドメイン一覧が表示されるので、その中からWhois設定を変更したいドメインの右にある「Whois」ボタンをクリックしてください。
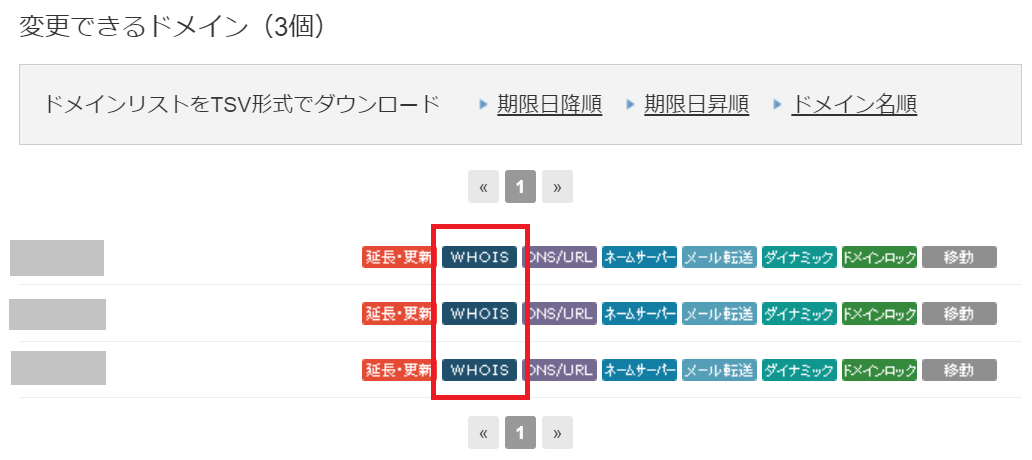
次は登録者番号のデータベースという画面が表示されます。
ここで表示されている情報があなたのjpドメインで公開しているWhois情報になります。
「公開窓口番号」が自前窓口になっていれば、既にWhois情報は公開されているのでOKです。
次のステップ2「認証鍵の確認」に進んでください。
当社窓口と表示されている場合にはWhois情報が公開されていない状態のため、その下にある「編集・確認はこちらから」をクリックしてください。
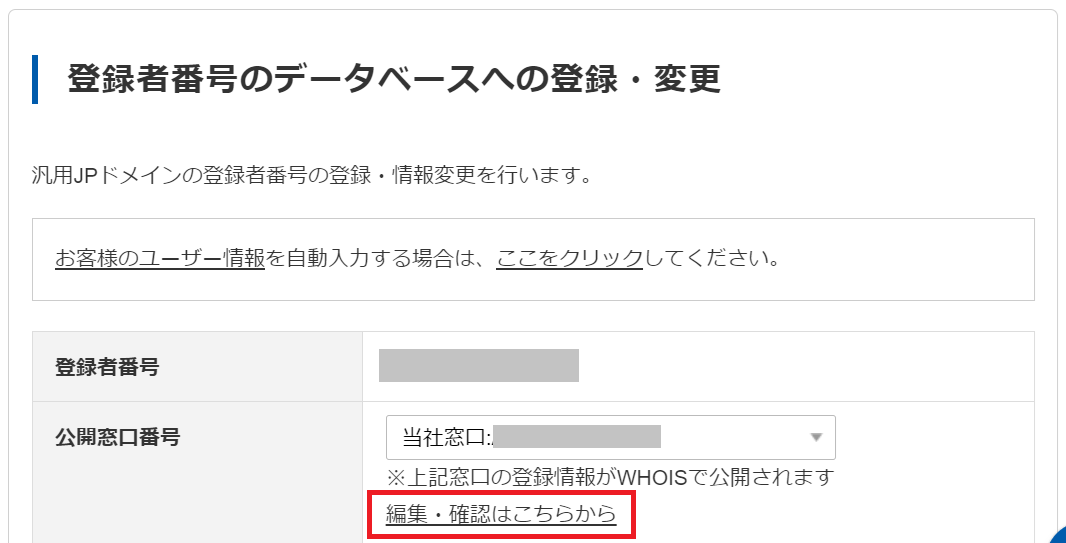
進むと「公開窓口番号管理」の一覧が表示されます。
既にあなたの公開窓口番号が登録されているようなら、それを選択してください。
登録されていない場合は「汎用JP公開窓口番号を新しく登録する」をクリックしてください。
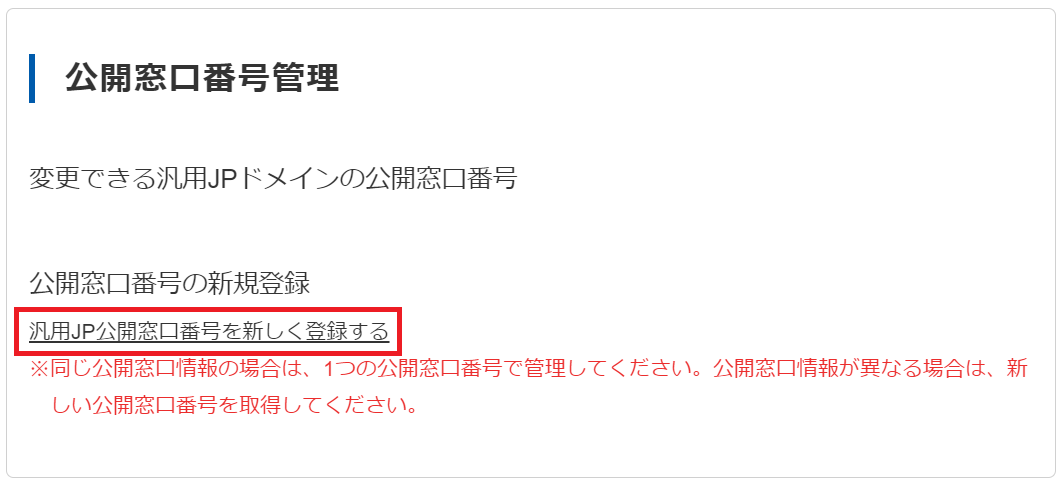
公開窓口番号の入力画面が表示されるので、あなたの情報を登録してください。
なお、ここでの記入に誤りがあると、ドメイン移管申請時に審査落ちする可能性があります。
慎重に記入するようにしてください。
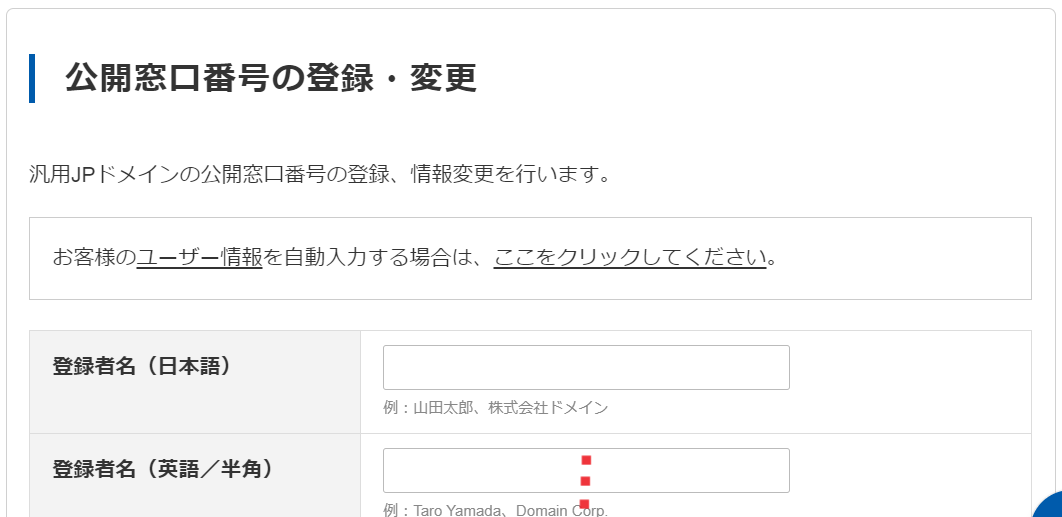
公開窓口番号が登録できたら、先ほどのWhois情報設定の画面に戻り、「当社窓口」から「自前窓口」に設定を変更してください。
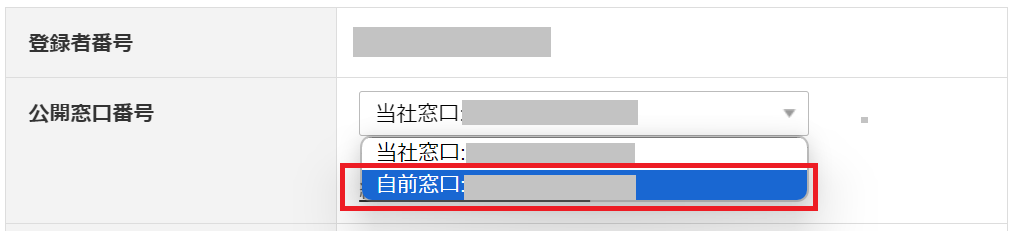
無事に変更申請できたらWhois情報の公開完了です。
===「ドメイン移管作業には様々な工程があるため、プロに任せると安心・安全です。
→無料ご相談窓口はこちら
STEP2:バリュードメインにて認証鍵の確認
次は認証鍵(Auth-Code)の確認です。
ドメイン移管では、移管申請の際に認証用の鍵が必要となります。
またまた先ほどのWhois情報画面に進み、画面下にいくと「認証鍵情報」という欄があります。
そこの「パスワードを表示する」にチェックを入れると認証鍵が分かります。

認証鍵はこのあと使うので大切にメモしておいてください。
STEP3:バリュードメインにてドメインロックの解除
バリュードメイン側での最後の作業はドメインロックの解除です。
独自ドメインは第三者が勝手に移管できないよう、通常はロックがかかっています。
今回はドメイン移管のためにそのロックを外していきます。
まずはバリュードメイン管理画面トップの左上「ドメイン」に進んでください。
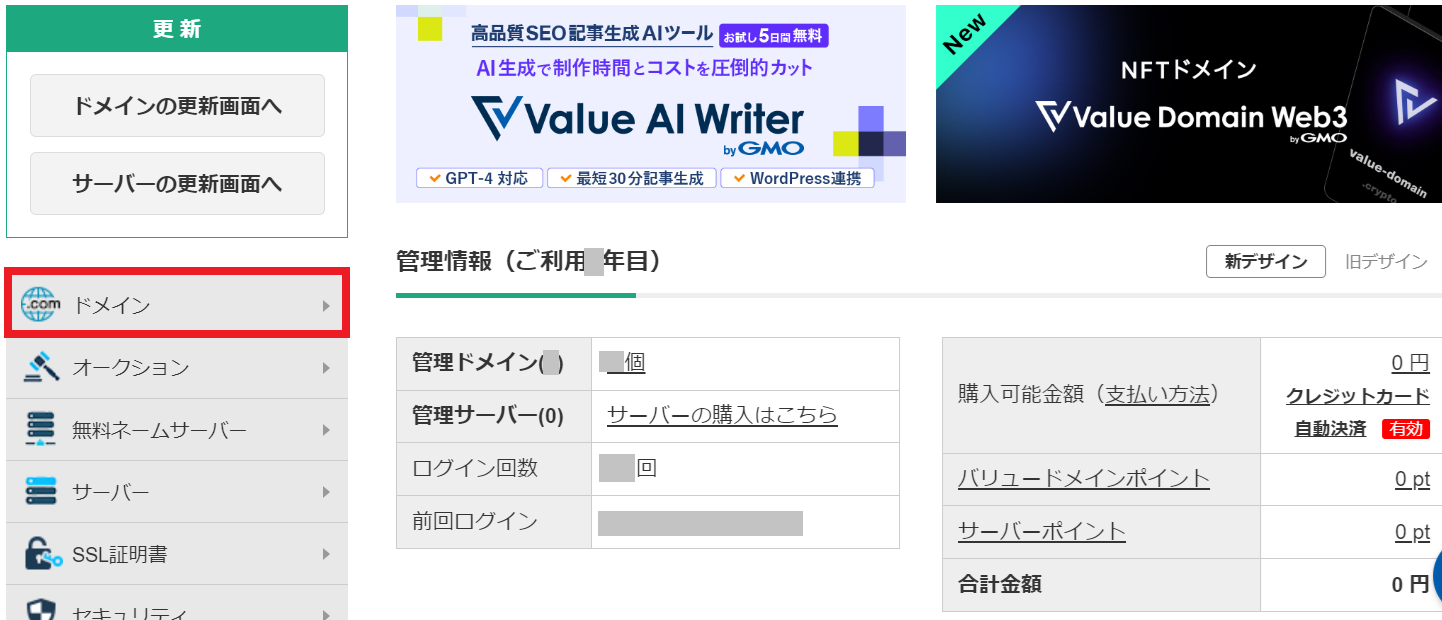
ドメインメニューの中から、「ドメイン設定操作」内にある「ドメインパスワード/ドメインロックの設定」をクリックしてください。
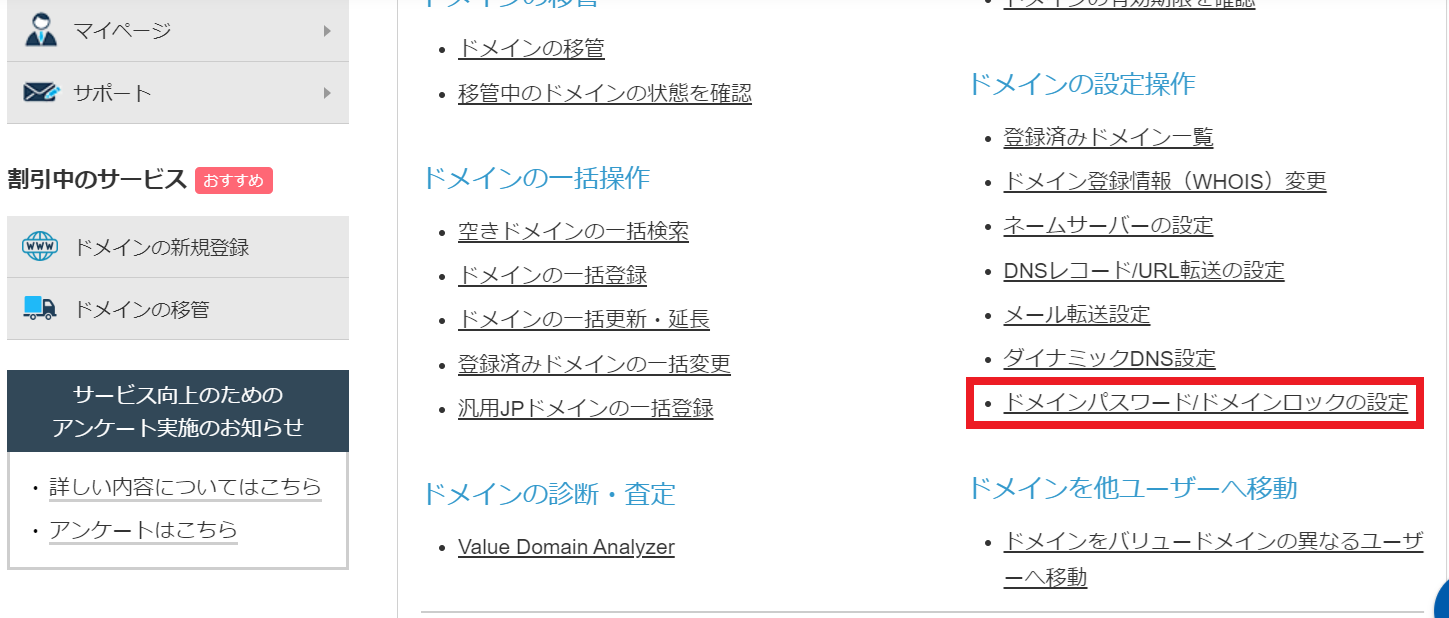
すると契約中の独自ドメイン一覧が表示されるので、今回移管したいドメイン名をクリックしてください。
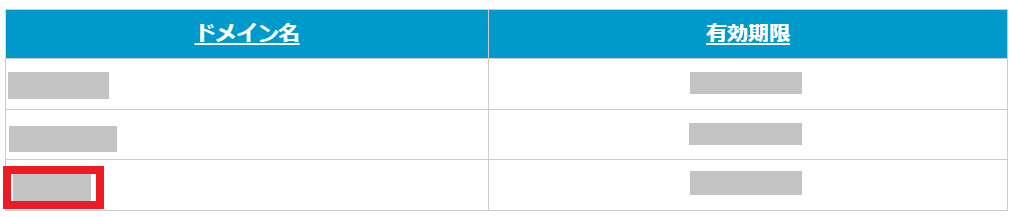
進んだページの中盤に「ドメインロック」という箇所があります。
チェックを外すとロックが解除されるので、チェックマークを外してください。
チェックマークを外し「変更ボタン」を押せばドメインロックの解除は完了です。

ここまでステップ1~3の申請は完全に反映されるまで最大24時間ほどかかることがあります、
そのため、これ以降の手続きは念のため24時間待ってから進めるようにしてください。
ここから先はドメイン移管先であるお名前.com側の手続き解説になります。
===「ドメイン移管作業には様々な工程があるため、プロに任せると安心・安全です。
→無料ご相談窓口はこちら
STEP4:お名前.comにてドメイン移管申請
まずはこちらのURLからお名前.comにログインしてください。
ログインしたら、上部メニュー左から2番目の「ドメイン」内にある「ドメイン機能一覧」をクリックしてください。
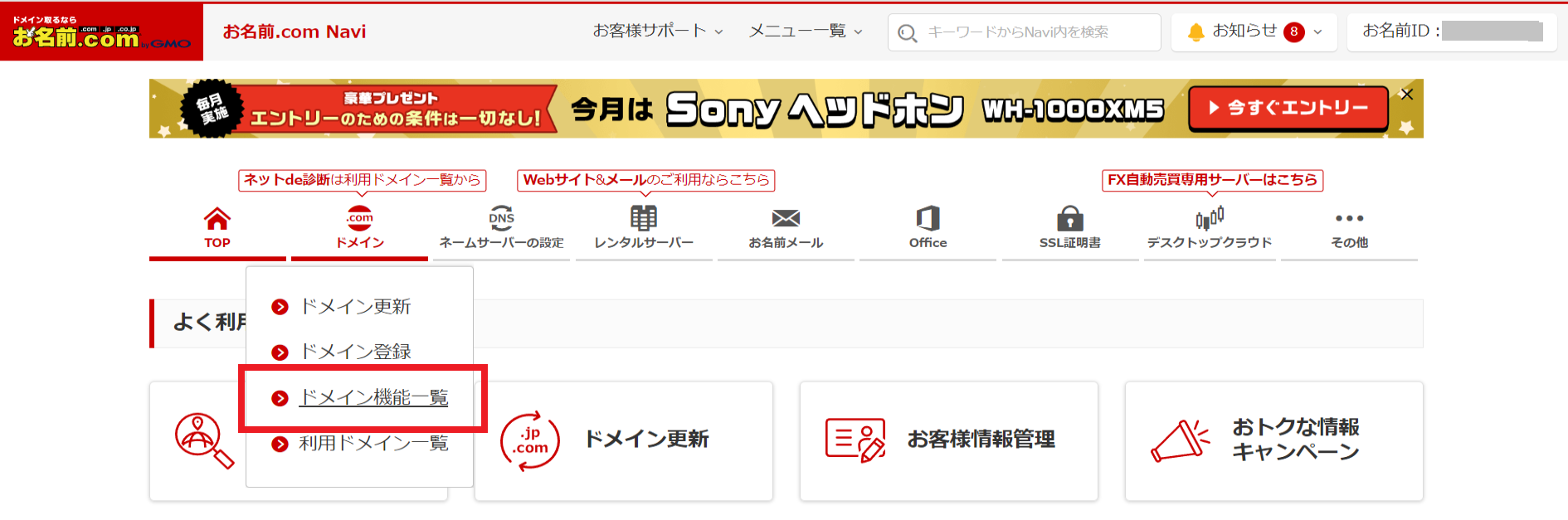
ドメイン機能一覧ページに進んだら「お名前.comへの移管申請」をクリックしてください。
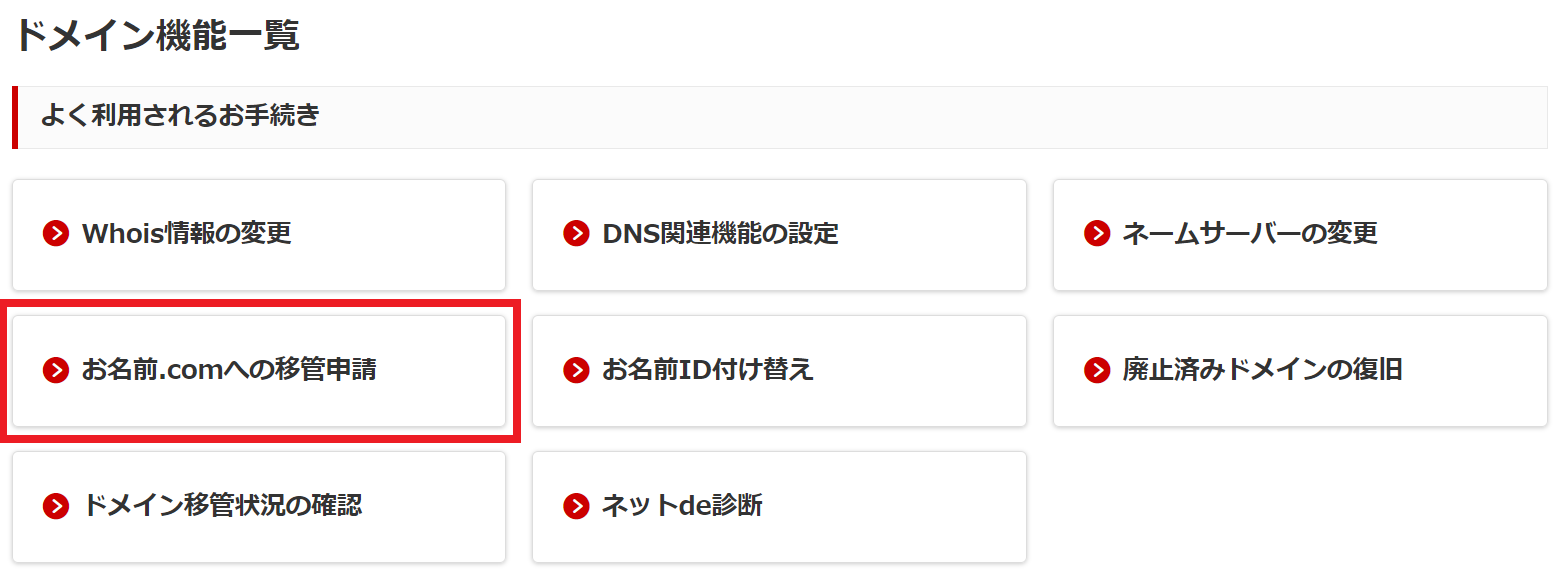
すると、移管したいドメイン名を入力する欄が表示されるので、入力してから「次へ」を押します。

ドメインの確認画面が表示されるので、「AuthCode(認証鍵)」のところにステップ2でバリュードメインにて確認した認証鍵を入力します。
移管先のお名前.comアカウントについては「お名前IDをお持ちのお客様」に表示されているお名前IDが自分のアカウントになっているか確認してください。
問題なければ「次に進む」を押します。
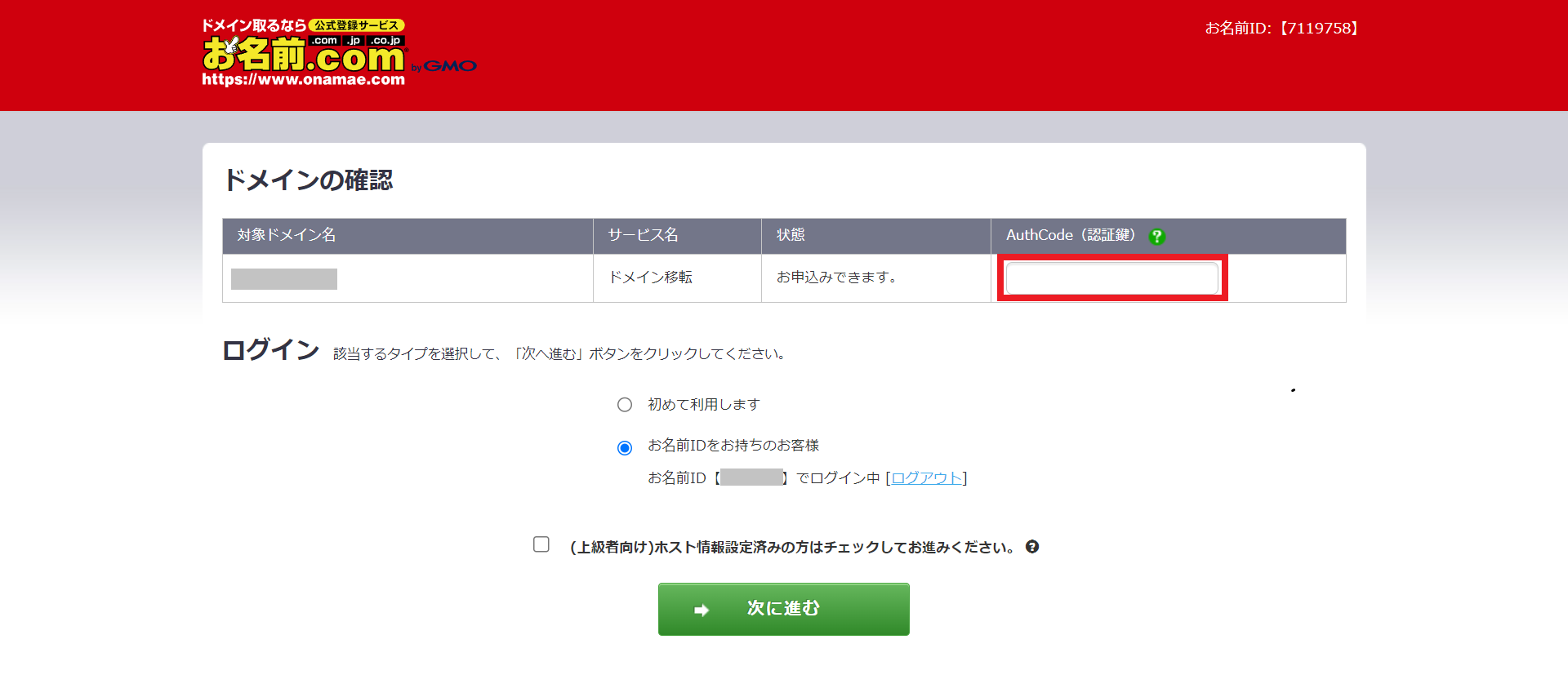
次はお客様情報を登録します。必須になっている項目の個所を日本語・ローマ字の両方とも埋めてください。
住所等、数字や地名を間違えるとドメイン移管審査で落ちるので注意しましょう。
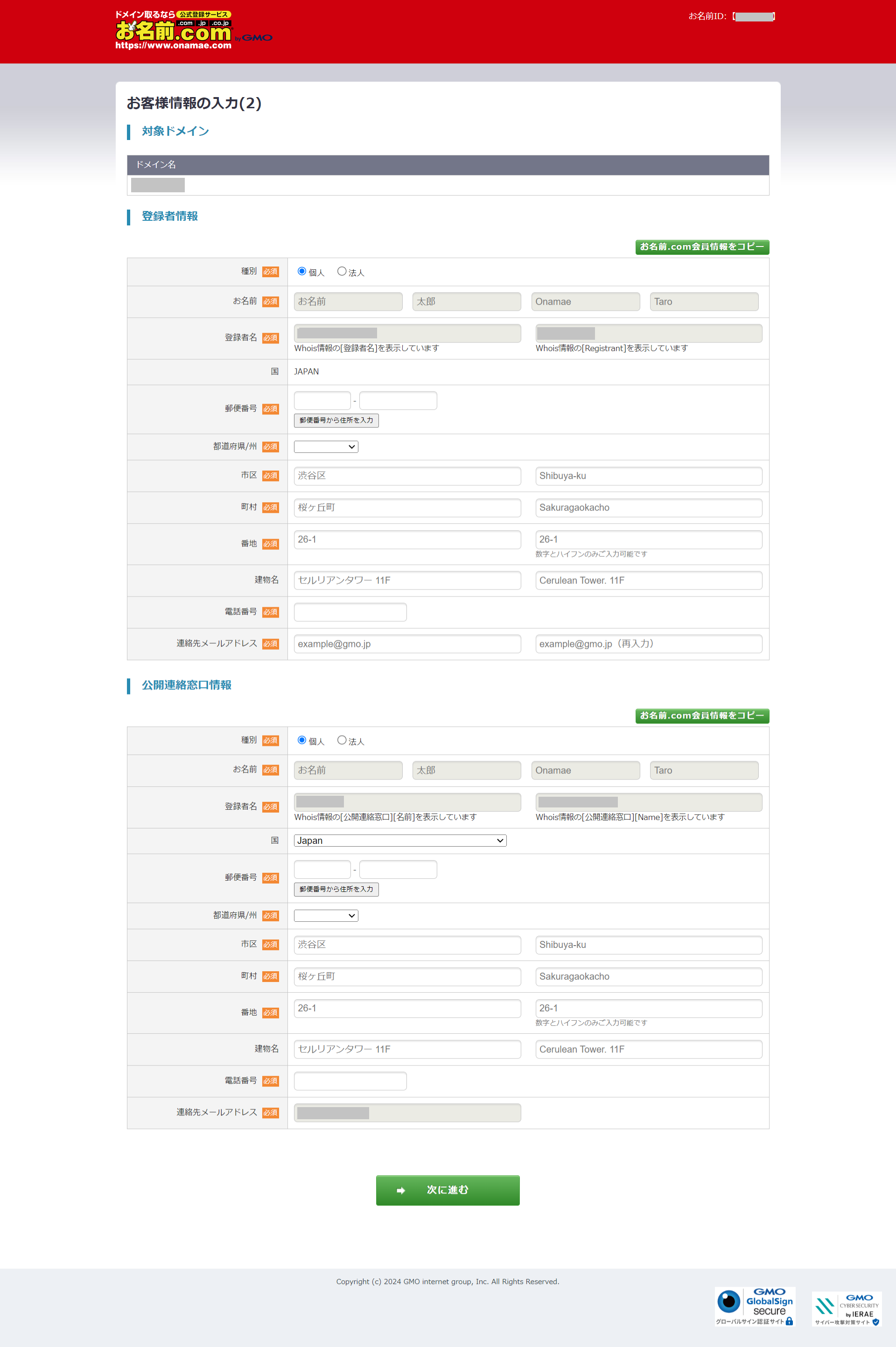
最後にドメイン移管にかかる費用のお支払い情報の入力画面が表示されます。
クレジットカード情報を登録済の場合はクレジット支払いの表示がされますので、そのまま決済に進みます。
クレジットを登録していない場合は、任意の方法を選択して決済を行ってください。
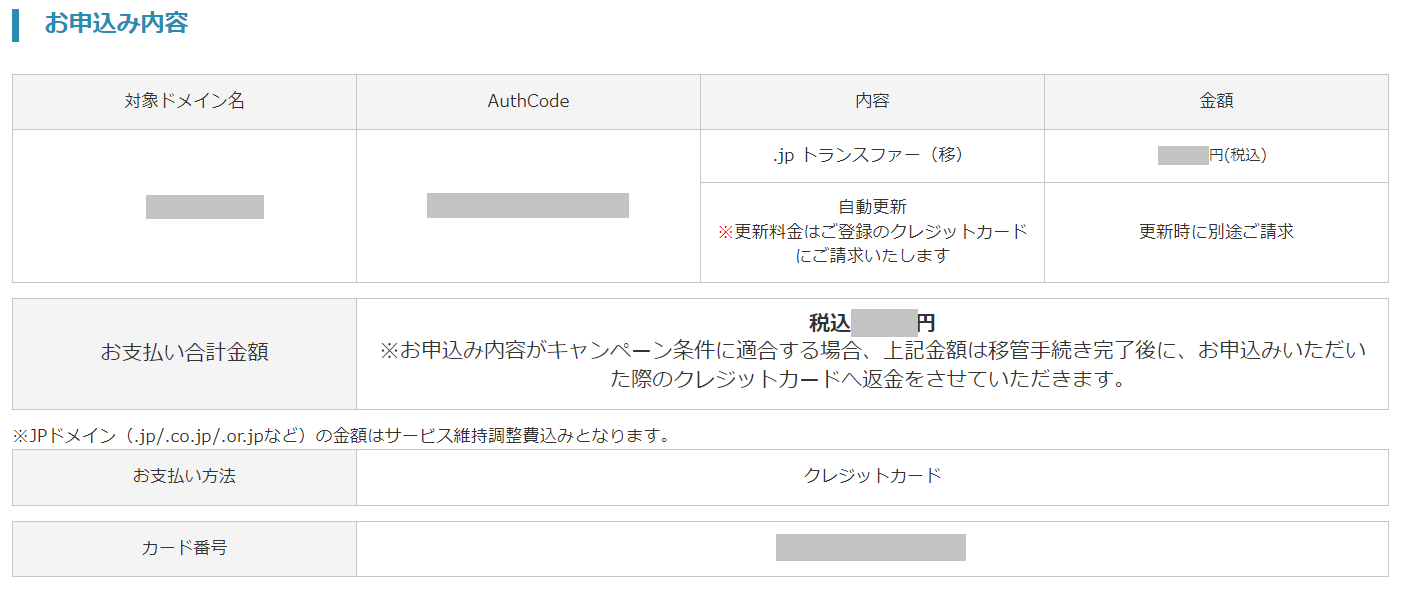
「お申し込みが完了しました」というページが表示されたらドメイン移管申請は完了です。
ただ、念のため申請できているかチェックしておくと安心です。
先ほどのドメイン機能一覧ページの「ドメイン移管状況の確認」に進んでください。
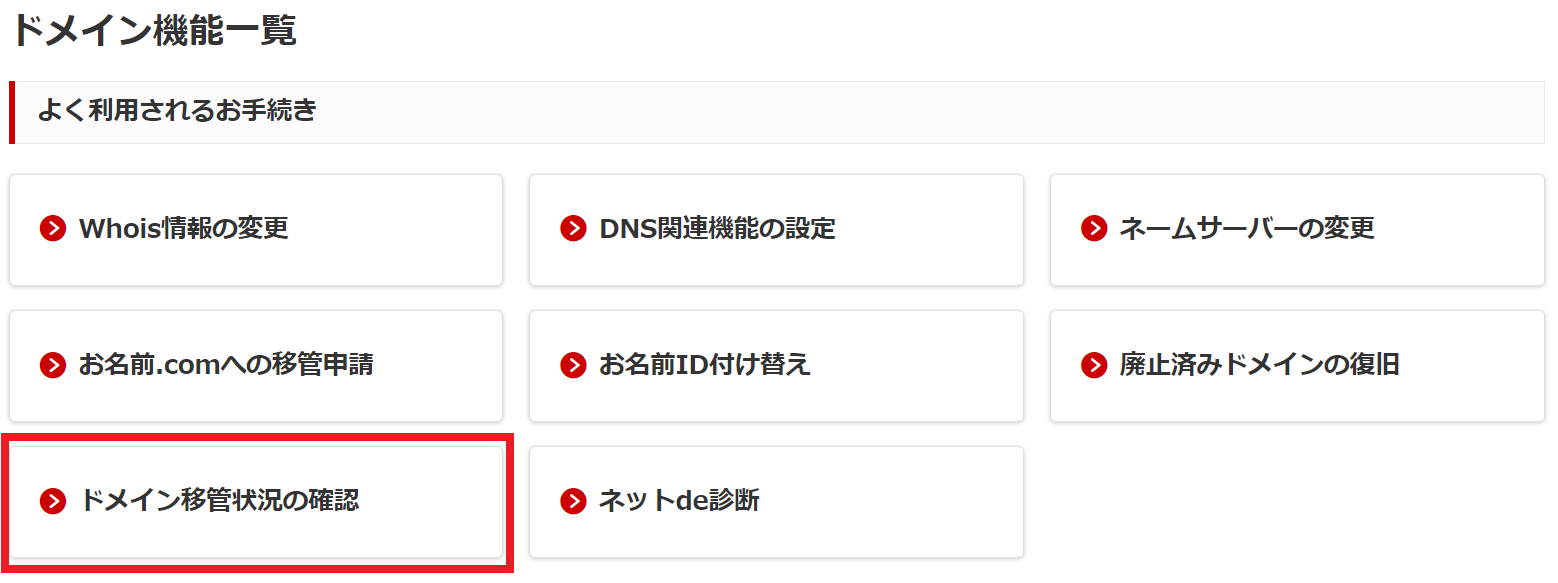
該当ドメインのステータスが「レジストリ申請済み」になっていれば、問題なく移管申請できているということです。
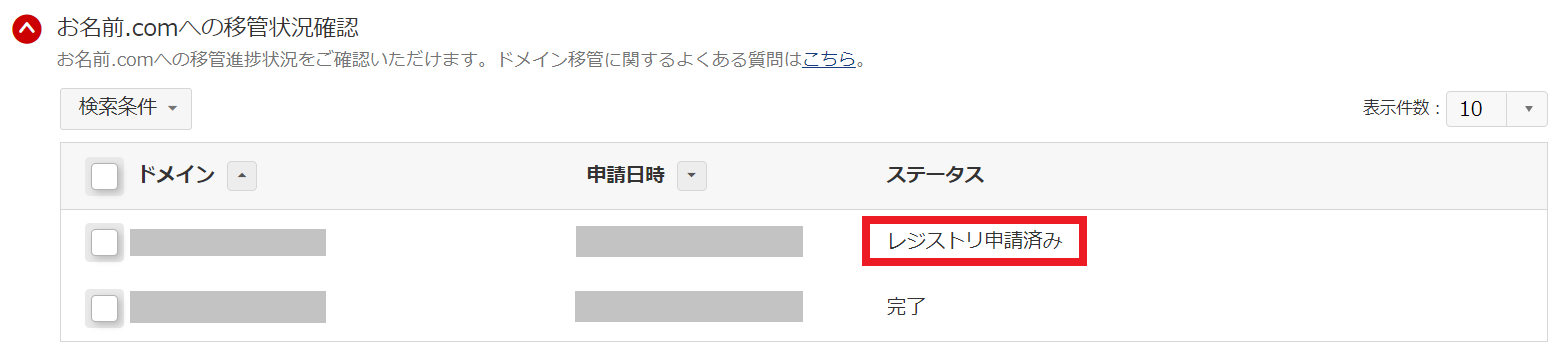
移管申請が済んだら、次は移管申請の承認作業です。
STEP5:お名前.comにてドメイン移管承認作業
お名前.comへドメイン移管申請をすると、移管元であるバリュードメインから「ドメイン移管申請の承認依頼」という件名のメールが届きます。
そのメール本文にある承認URLをクリックのうえ、移管を承認しましょう。
あとはドメイン管理会社側の審査と移管作業を待つのみです。
STEP6:お名前.comにてドメイン移管完了
Whois情報や移管申請内容に問題がなければ、数日から1週間の間に移管が完了します。
ステップ4で確認したお名前.comのドメイン移管状況の確認ページにて、ステータスが「完了」になればドメイン移管作業は完了となります。
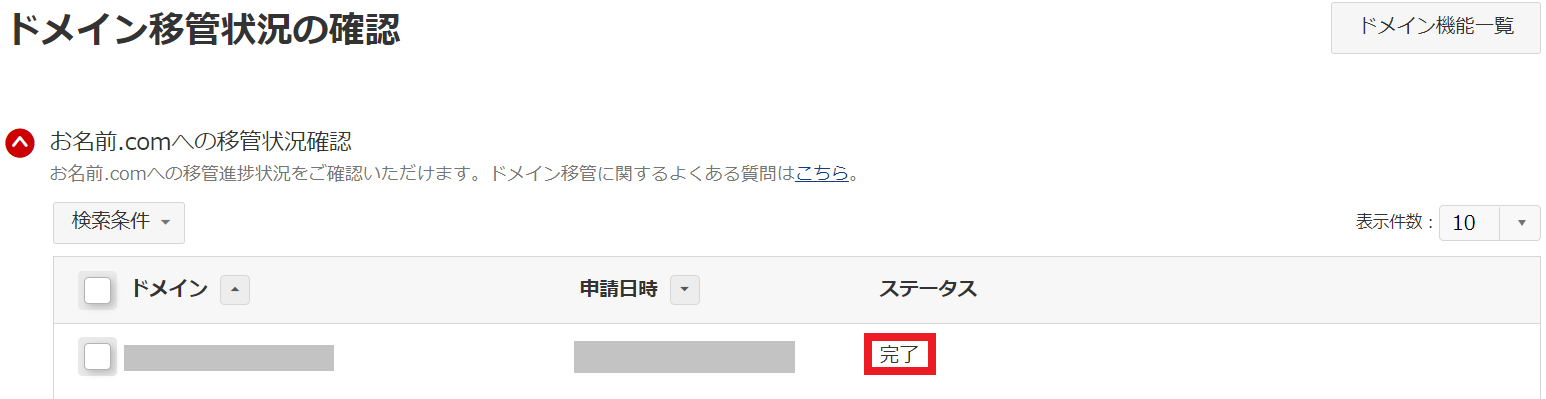
バリュードメインからお名前.comへのドメイン移管解説は以上となります。
最後までお読みいただきありがとうございました。
「バリュードメインからお名前.comへのドメイン移管を代行してほしい」
「自分で移管作業して失敗するのが怖い、、、」
そんなときは私たちサイト引越し屋さんにお任せください。
専門のスタッフが作業を代行いたします。
この記事を書いた人
サイト引越し屋さん編集部
日本で最も利用されているサーバー移転&保守代行サービス『サイト引越し屋さん』の中の人です。 サイト引越しに関わる技術情報をはじめ、WordPressやその他のWebサービスに関するノウハウを発信しています。 全日本SEO協会所属。
本サイトにてご提供している情報については、最新かつ正確な情報を提供するよう努力していますが、情報の正確性や完全性を保証するものではございません。また、コンテンツには一部プロモーションが含まれております。本サイトの情報を利用することによって生じたいかなる損害に対しても、当社は責任を負いかねます。情報をご利用される際は、ご自身の判断と責任において行っていただきますようお願い致します。










