

- ツール
- 保守管理
WordPressの死活監視にお勧めの無料ツール「UptimeRobot」の使い方を解説
WordPressの死活監視をやってみたいけど、どのツールを使えばいいか迷っている。。。
そんな悩みを抱えてはいませんか?
本記事では、そんなあなたに向けてWordPressの死活監視に使える無料ツール「UptimeRobot」の使い方を解説していきます。
「WordPressの保守管理が手間だから丸投げしたい。」
「メンテナンスやバージョンアップの不具合が不安。」
そんなときはサイト引越し屋さんにお任せください。
WPのプロチームがあなたに代わって保守管理を代行いたします。
目次(クリックで飛べます!)
死活監視ツール「UptimeRobot」とは

UptimeRobotは、Webサイトが正常に表示されているか監視するためのツールです。
Webサイトが表示されているか気になるとはいえ、常に目視で確認するわけにはいきません。
そのため、このようなツールを使って自動で監視すると効率が良いです。
UptimeRobotを使うメリット・デメリット
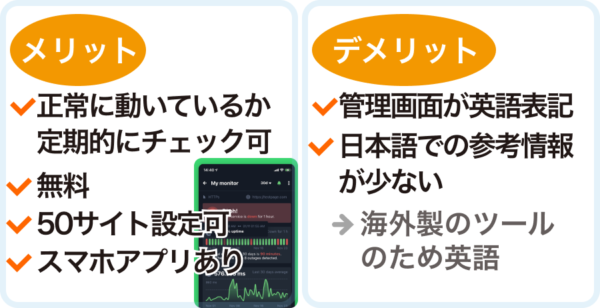
UptimeRobotを利用してWordPressを死活監視するメリット・デメリットについて触れます。
UptimeRobotを使うメリット
- WordPressが正常に動いているか自動で常に確認できる
- 無料で死活監視が実装できる
- 50サイトまで設定可能
- スマホアプリも用意されている
UptimeRobotは無料で使えるうえに50サイトまで設定できますので、ほとんどの方はこのツール1本で死活監視を賄えるものと思います。
また、Webサイトに異常があった場合のアラート通知に関しても、メール通知以外にスマホアプリへのプッシュ通知も可能です。普段メールをあまり見ないという方には有難いですね。
UptimeRobotを使うデメリット
- 海外ツールのため管理画面が英語表記である
- 日本語での参考情報が少ない
UptimeRobotは海外製のツールです。まだ日本語ページが存在しないため、管理画面は英語表記で利用する必要があります。この点は不便さを感じる方も多いかもしれません。
また、上記に関連して日本語によって解説されている情報ページも本家英語ページに比べて少ないため、使い方など情報を探すにも苦労します。
ここからはUptimeRobotの具体的な使い方を解説いきます。
本記事をお気に入りに登録するなどして、今後のUptimeRobot使用の参考にしてみてください。
UptimeRobotの具体的な使い方
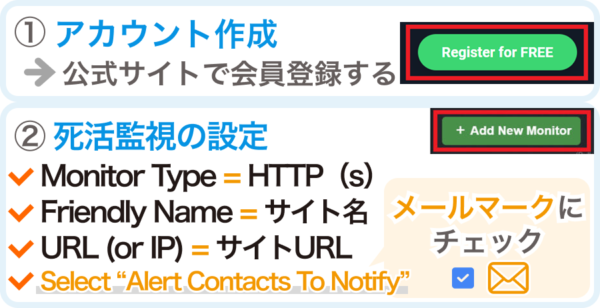
ここから解説するUptimeRobotの使い方については、今回初めて利用する方を想定しています。
まずはアカウント作成から進めていきましょう。
アカウント作成
アカウントの作成は公式サイト(https://uptimerobot.com)からできます。
トップページへアクセスしたら、右上の「Register for FREE」をクリックします。
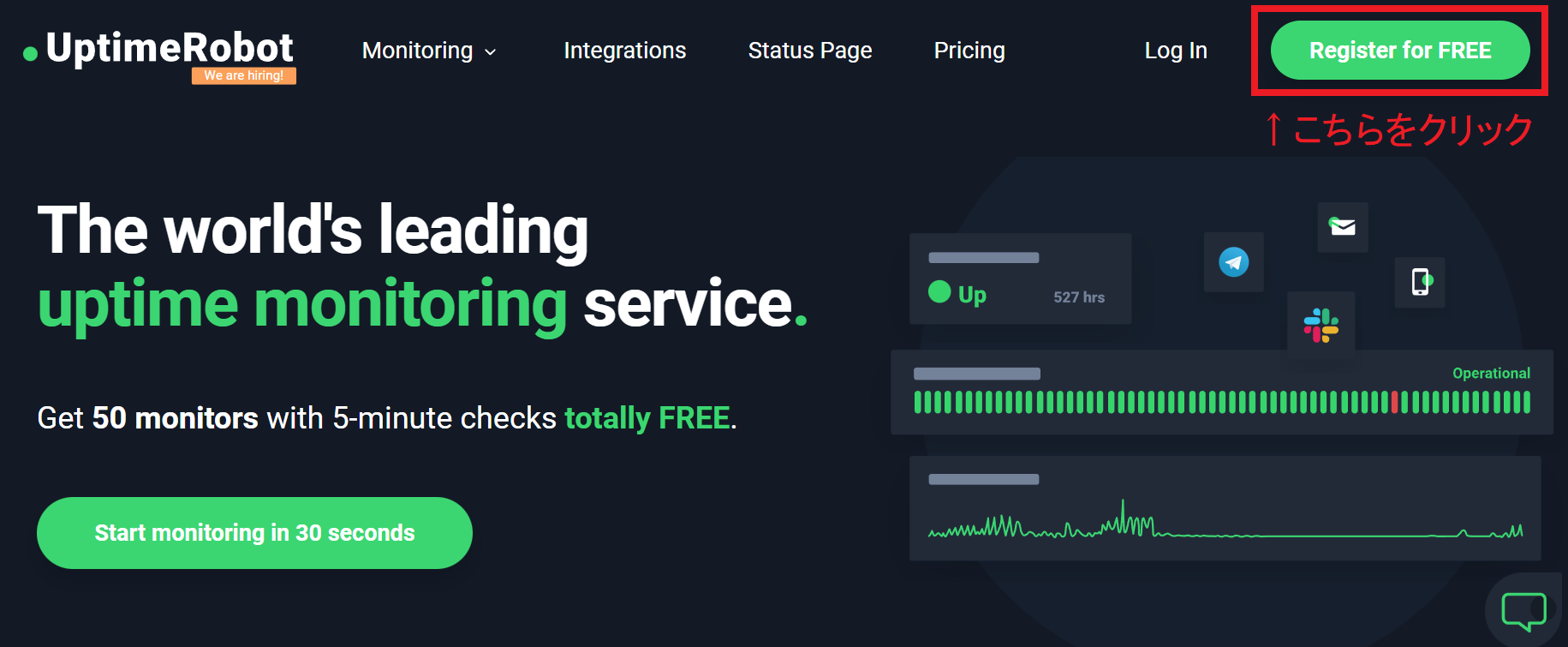
すると会員情報の登録画面が表示されるので、下記3個所を入力します。
- Your full name = 氏名
- Your e-mail = メールアドレス
- Enter your password = パスコード(6文字以上)
上記3点の入力ができたら「私はロボットではありません」にチェックを入れて、ページ下部の「Register now」をクリックしてください。
なお、「How did you find out ~」の入力欄と「Inform me about ~」のチェックボックスについては何もせずそのまま進めて問題ありません。
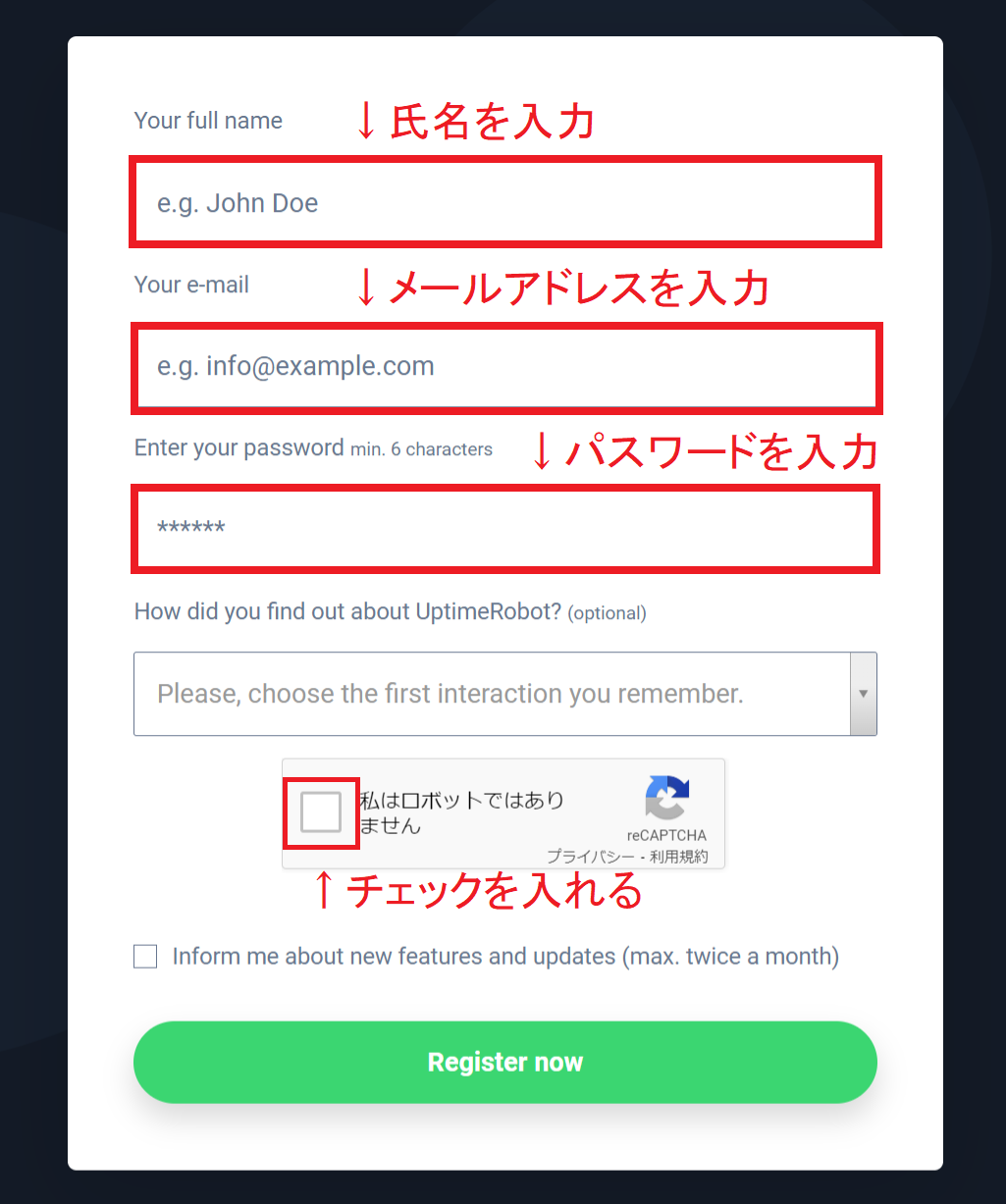
「Register now」をクリックすると、下記のような画面が表示されます。
表示されていればアカウントの仮登録は完了です。

最後に、メールアドレスの認証を行います。
登録したメールアドレス宛に通知がきているはずです。
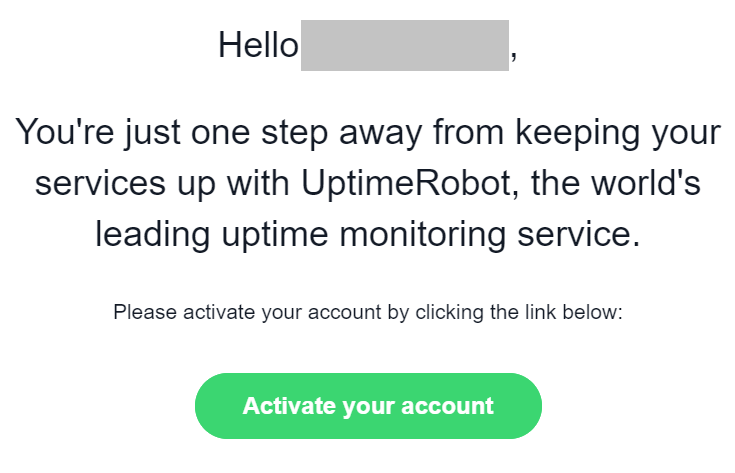
メール最下部にある「Activate your account」をクリックすればアカウント作成は完了です。
死活監視の設定
アカウント作成が完了したら、管理画面にログインして死活監視の設定を進めます。
ちなみに、UptimeRobot管理画面のURLはこちらです。
管理画面にアクセスしたら、左上にある「Add New Monitor」をクリックします。
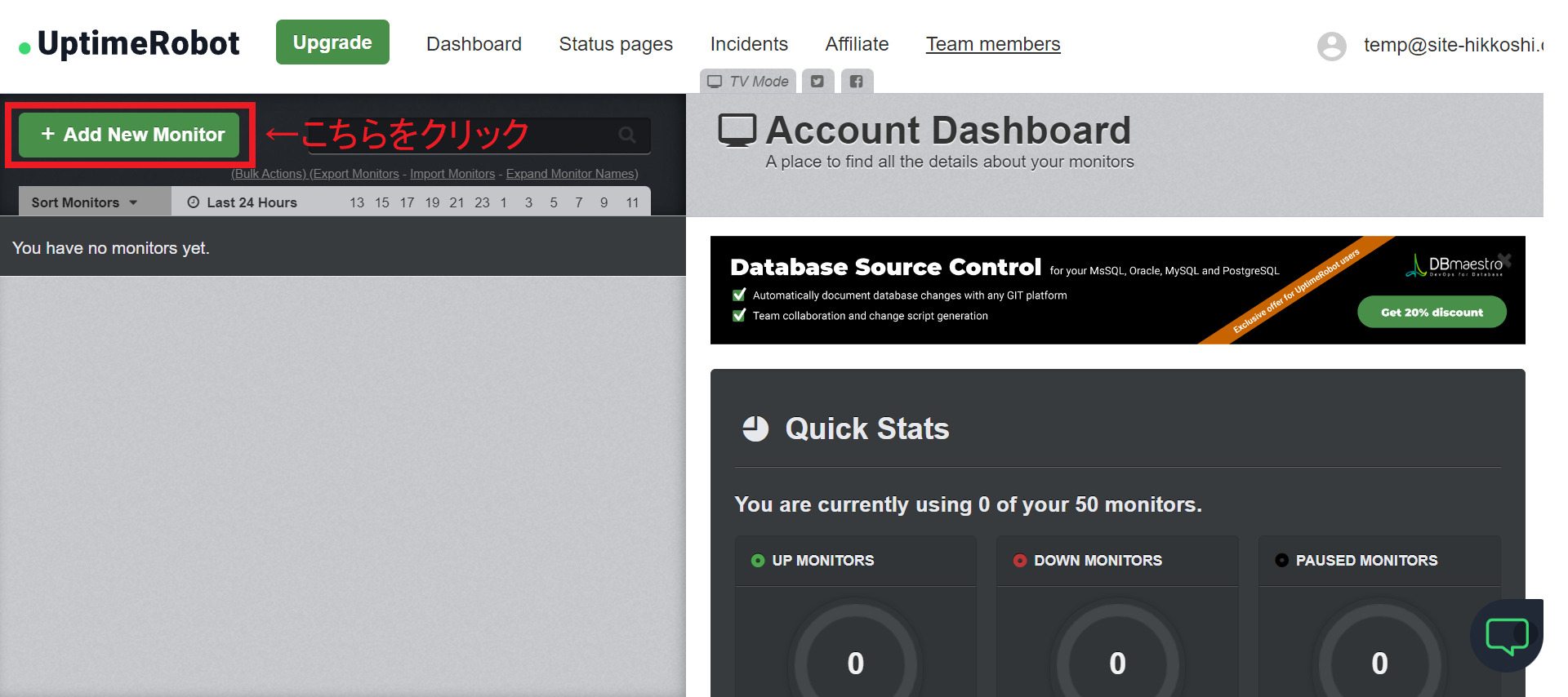
すると死活監視の設定画面が開くかと思います。
開いたら下記4点を設定してページ最下部の「Create Monitor」を押してください。
- Monitor Type = HTTP(s)
- Friendly Name = サイト名
- URL (or IP) = サイトURL
- Select “Alert Contacts To Notify” = メールにチェック
4点目のアラート設定は、サイトに何か起きた際に通知する方法になります。
メールのほか、スマホにアプリをインストールするとアプリ通知も可能です。
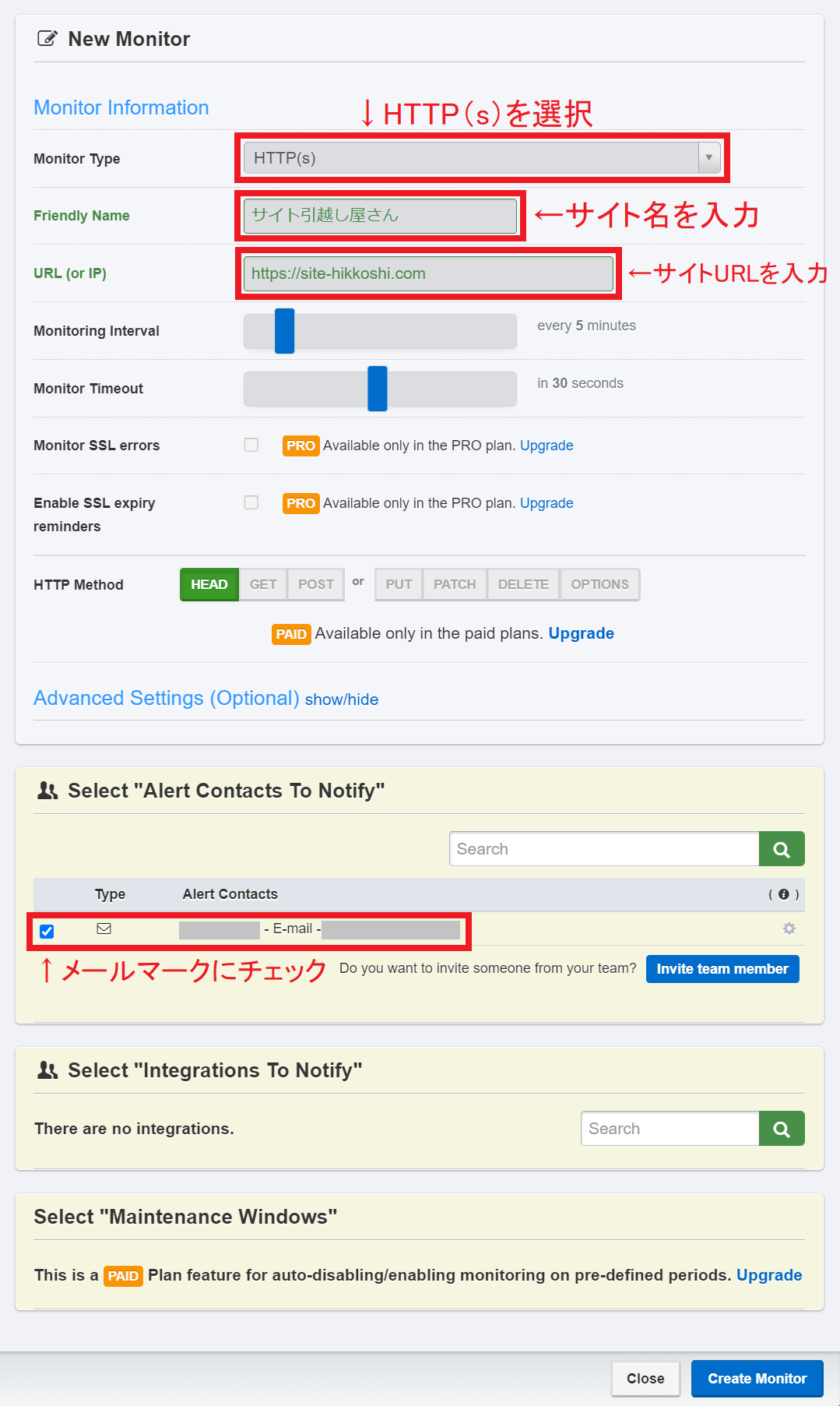
新規設定が無事に進むと管理画面TOPにモニターが表示されるようになります。
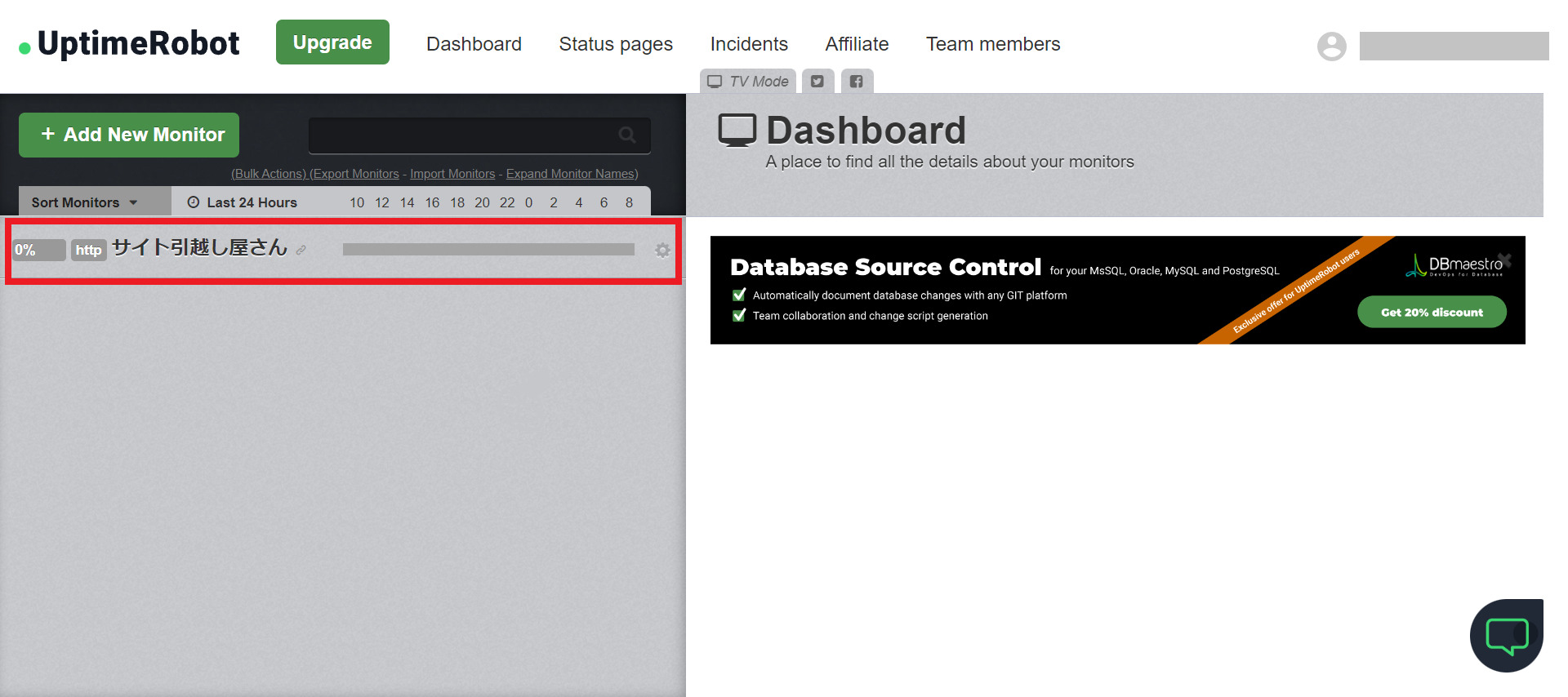
表示されていれば設定は完了です。
以後はWordPressがダウンするとアラート通知が来るようになります。
通知がきた場合は、実際にWordPressやサーバー内部をチェックし、不具合を修復するように気を付けてください。
「WordPressの保守管理が手間だから丸投げしたい。」
「メンテナンスやバージョンアップの不具合が不安。」
そんなときはサイト引越し屋さんにお任せください。
WPのプロチームがあなたに代わって保守管理を代行いたします。
この記事を書いた人
サイト引越し屋さん編集部
日本で最も利用されているサーバー移転&保守代行サービス『サイト引越し屋さん』の中の人です。 サイト引越しに関わる技術情報をはじめ、WordPressやその他のWebサービスに関するノウハウを発信しています。 全日本SEO協会所属。
本サイトにてご提供している情報については、最新かつ正確な情報を提供するよう努力していますが、情報の正確性や完全性を保証するものではございません。また、コンテンツには一部プロモーションが含まれております。本サイトの情報を利用することによって生じたいかなる損害に対しても、当社は責任を負いかねます。情報をご利用される際は、ご自身の判断と責任において行っていただきますようお願い致します。










